Een handtekening toevoegen in PDF, hoe doe ik dit?
Nu zoveel correspondentie over en weer online gebeurt, zijn elektronische handtekeningen een verademing. Ze versnellen het papierwerk en stellen men in staat om snel en […]

Nu zoveel correspondentie over en weer online gebeurt, zijn elektronische handtekeningen een verademing. Ze versnellen het papierwerk en stellen men in staat om snel en veilig alle documenten te ondertekenen die ze nodig hebben.
Een toenemend aantal bedrijven, waaronder de medische sector en de vastgoedsector, maakt gebruik van digitaal papierwerk. Nu de nadruk steeds meer op digitaal papierwerk komt te liggen, is het van cruciaal belang een elektronische handtekening te hebben. Om er een te maken, kun je een software voor elektronische handtekeningen gebruiken, waarmee je jouw handtekening kunt typen of tekenen en kunt invoegen.
Met de juiste configuraties kun je jouw elektronische handtekening met één klik op de knop aan documenten toevoegen, zodat je geen last meer hebt van al die vervelende PDF’s. Je hoeft niet langer papierwerk af te drukken, te ondertekenen en te uploaden, maar kunt gewoon een handtekening toevoegen die op je computer is opgeslagen.
Een elektronische handtekening, of e-handtekening, is een overkoepelende term voor alle soorten handtekeningen die op een elektronische manier worden aangemaakt. Of het nu gaat om een foto of scan van je handgeschreven handtekening, of een handtekening die wordt gezet via het touchscreen van een iPad; dit zijn allemaal elektronische handtekeningen. Ook al is een elektronische handtekening geen handgeschreven handtekening, toch worden elektronische handtekeningen beschouwd als veilig, verifieerbaar en juridisch bindend, waardoor ze de perfecte keuze zijn voor de meeste documentatie. De digitale handtekening, die een striktere authenticatie vereist, is echter betrouwbaarder en gemakkelijker te valideren.
In plaats van een heleboel papierwerk in de post te ontvangen om af te drukken en in te vullen, geeft het gebruik van een elektronische handtekening mensen de kans om gewoon te klikken en te ondertekenen om zo juridische processen op gang te brengen. Je kan gemakkelijk een elektronische handtekening maken met de hulp van je favoriete PDF-lezer of een ander platform speciaal voor e-handtekeningen.
Als je een laptop gebruikt die draait op het besturingssysteem Windows, dan is het gebruikelijk dat Adobe Acrobat Reader automatisch wordt gebruikt voor het openen van PDF-documenten. Met de Adobe Acrobat Reader kun je elk PDF-document openen, opmerkingen toevoegen en printen. Je hebt ook de mogelijkheid om PDF documenten te ondertekenen en te versturen, maar dit is wel gekoppeld aan een limiet. Ook kun je geen tekst of afbeeldingen wijzigingen in het PDF-document.
Wanneer je een PDF-document wilt ondertekenen, kun je ervoor kiezen om je handtekening in te typen, te tekenen, of je kan een afbeelding van je handgeschreven handtekening invoegen. Wanneer je het document vervolgens opslaat, wordt de handtekening een deel van de PDF.
1. Ga naar je PDF Reader
Ga vanaf het dashboard van je computer naar Bestand en open het PDF-document dat je wil ondertekenen.
2. Zoek Invullen & Ondertekenen
Aan de rechterkant van het dashboard ziet u een optie die zegt Invullen & Ondertekenen. Hier vindt je de opties om je handtekening toe te voegen of te wijzigen. Zodra je het Ondertekenen pictogram hebt gevonden, klik hier dan op om meer opties te vinden.
3. Selecteer Ondertekenen
Klik in de menubalk Invullen & Ondertekenen op Ondertekenen, waar een aantal opties tevoorschijn komen. Een daarvan is Handtekening Toevoegen, waarop je moet klikken.
4. Je handtekening toevoegen
Als je de optie Handtekening Toevoegen selecteert, krijg je een aantal opties om je handtekening toe te voegen, waaronder een optie waarbij je de handtekening kunt intekenen. Als je een vaste hand hebt, ga je gang, maar misschien wil je je handtekening gewoon intypen, zodat hij mooi, netjes en leesbaar is.
5. Slepen en neerzetten
Als je tevreden bent met je gemaakte handtekening, sleep je hem gewoon naar het vak dat een handtekening vereist. Je kunt de grootte aanpassen en klikken en slepen zodat hij perfect op de handtekeningregel staat. Als je klaar bent, klik je weg en ga je naar het volgende document indien nodig.
Als je een laptop gebruikt die draait op het besturingssysteem van Apple en je geen PDF reader geïnstalleerd hebt, worden al je PDF-documenten automatisch getoond in de Voorvertoning. In Voorvertoning kun je elk PDF-document openen en printen en je kunt ook hier en daar wat tekst en/of markeringen toevoegen. Let wel, het werkt niet zoals een gewoon Word document en daarom is het niet mogelijk om aanpassingen te doen aan de bestaande teksten en afbeeldingen.
Om je handtekening te maken en toe te voegen in een PDF-bestand op een Mac, doorloop dan de volgende stap.
1. Open je PDF-bestand
Ga naar Finder en zoek naar het gewenste bestand. Eenmaal gevonden, open het PDF-bestand dat je moet ondertekenen en je zult de Preview pop-up zien.
2. Gebruik het Markering pictogram
Zodra je het PDF-bestand opent in Voorvertoning, klik dan op het pictogram Markering.
![]()
3. Handtekening pictogram
Wanneer je op het pictogram Markering klikt, zie je nog een paar pictogrammen. Klik vervolgens op het pictogram Handtekening en vervolgens op Maak Handtekening Aan.
![]()
4. Je handtekening toevoegen
Wanneer je op Maak Handtekening Aan klikt, krijg je drie opties om je handtekening toe te voegen. Je kunt hem invoegen met je camera, je iPhone of je kunt hem zelf tekenen op het trackpad. Als je de camera-optie kiest, moet je je handtekening op een wit papier tekenen en deze zichtbaar houden voor de camera. Als het goed genoeg is, tekent Voorvertoning vervolgens een virtuele handtekening.
Als je de iPhone-optie kiest, krijg je een pop-up op je iPhone te zien waarin je een handtekening met je vingers kan tekenen. Als je klaar bent, wordt hij automatisch geconfigureerd met het PDF-bestand op je computer.
Last but not least kun je het trackpad gebruiken. Klik op Klik Hier om te Beginnen in het midden en teken je handtekening op het trackpad. Klik op Klaar als je klaar bent. Let wel op: je hebt een redelijk vaste hand nodig!
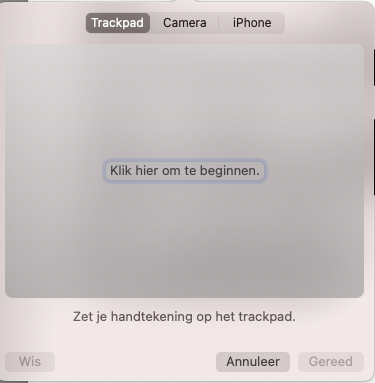
5. Invoegen
Als je klaar bent en tevreden met je e-handtekening, kun je hem invoegen en vervolgens gewoon slepen naar de plaats waar een handtekening nodig is. Je kan ook de grootte van de e-handtekening aanpassen, zodat hij perfect in je PDF-bestand past. Als je klaar bent, kun je het PDF-bestand gewoon wegklikken en verder gaan met het volgende document, indien nodig!
Hoewel ze snel, gemakkelijk en meestal veilig zijn, kent het maken en toevoegen van elektronische handtekeningen in PDF een aantal beperkingen. Lees deze voordat je ervoor kiest om te leunen op de elektronische handtekening in PDF.
Met een keur aan tools om elektronische handtekeningen te maken, kan het mixen en matchen tot complicaties leiden. Als het ene bedrijf software heeft die zij prefereren, kan het zijn dat je dezelfde software moet hebben om documentatie te kunnen ondertekenen. Dit kan de zaken ingewikkelder maken en betekenen dat je wellicht meerdere e-handtekeningen met meerdere PDF-lezers nodig hebt.
Niet alle software voor het digitaal ondertekenen van PDF-bestanden zijn gratis, en sommige kosten erg veel. Er zijn wel gratis tools, maar die hebben beperkte mogelijkheden en sommige laten gebruikers de software maar een paar keer gebruiken voordat ze kosten in rekening brengen.
Net als bij andere software is beveiliging van groot belang. Wanneer je een elektronische handtekening toevoegt aan het PDF-bestand via Voorvertoning (Apple) of Adobe Acrobat Reader (Windows), is de betrouwbaarheid van de verificatie laag.
Software voor elektronische handtekeningen die diverse abonnementen aanbieden en hier een maandelijkse vergoeding voor vragen, stellen alles in het werk om de veiligheid van de gebruikers te garanderen, maar dat is niet het geval met gratis tools. Het kan zijn dat je veiligheid opoffert om een paar euro te besparen, wat je op de lange termijn meer kan kosten.
Hoewel een elektronische handtekening toevoegen in PDF echt niet heel moeilijk gaat, zitten er dus wel enkele haken en ogen aan. Daarom is het gebruik maken van een totaaloplossing voor digitaal ondertekenen wellicht interessanter. Vele aanbieders zijn specifiek gericht op elektronische handtekeningen terwijl anderen een reeks tools bieden die je (werk)leven veel gemakkelijker zullen maken. Hier zijn de top drie eSigning softwares om te overwegen voor digitaal ondertekenen.
Hoewel je waarschijnlijk al de gratis Adobe Acrobat Reader gebruikt om bestanden te openen, biedt Adobe ook een andere PDF-reader aan met meer functionaliteiten. Deze complete PDF-productiviteit oplossing beschikt over alle functies van Acrobat Reader, plus nog veel meer.
Met Adobe Acrobat Pro DC kan je teksten en afbeeldingen in PDF-documenten aanpassen en kunt u PDF-bestanden converteren naar andere bestanden zoals Word, Powerpoint en Excel. Acrobat Pro DC biedt ook de mogelijkheid om digitale handtekeningen in PDF-bestanden te maken en in te voegen met het hulpprogramma Acrobat Sign. Omdat Acrobat Pro DC je in staat stelt een digitale handtekening te maken, is de handtekening uniek gelinkt aan jou, gecodeerd en gemakkelijk te valideren.
Stel in een handomdraai een handtekening in, voeg deze toe aan PDF’s en geniet tegelijkertijd van topklasse beveiliging.
DocuSign is een vertrouwde oplossing voor het digitaal ondertekenen van documenten en het automatiseren van het overeenkomstproces binnen je bedrijf. De laatste jaren zijn ze overgeschakeld op een groenere manier van werken, waardoor het een feel-good e-Signing tool is geworden. De no-fuss setup en geautomatiseerde processen zijn enkele van de belangrijkste dingen waardoor het zich onderscheidt van de massa. Hun persoonlijk plan begint al vanaf €9 per maand.
PandaDoc is een andere e-handtekening oplossing. Het is gebruiksvriendelijk en veilig. En net als de andere tools is PandaDoc in overeenstemming met ESIGN en UETA, twee organisaties die toezicht houden op het online elektronisch ondertekenen van juridische documenten.
Nu zoveel correspondentie over en weer online gebeurt, zijn elektronische handtekeningen een verademing. Ze versnellen het papierwerk en stellen men in staat om snel en […]
]Als je elektronische handtekening in Word wilt toevoegen, bent u hier op de juiste plaats. In dit artikel vindt je een stap-voor-stap handleiding voor het […]
Waar je voorheen nog enkel een natte handtekening kon gebruiken voor het ondertekenen van documenten, maken de meesten al geruime tijd gebruik van de elektronische […]
In het bedrijfsleven, maar ook vaak genoeg in privé sferen, kom je geregeld contracten en documenten tegen die ondertekend moeten worden. Door de voortdurende digitalisering […]
]Als je elektronische handtekening in Word wilt toevoegen, bent u hier op de juiste plaats. In dit artikel vindt je een stap-voor-stap handleiding voor het toevoegen van je elektronische handtekening in Word. We bespreken ook wanneer je een elektronische handtekening gebruikt, de beperkingen van Word voor elektronische handtekeningen en het maken van een handtekening via andere platforms.
Na de pandemie begonnen miljoenen mensen over de hele wereld zwaar te leunen op de digitale wereld. Alles, van communicatie tot werk, begon zich online te verplaatsen. We kunnen er zeker van zijn dat veel van deze tendensen ook in het post-pandemische tijdperk zullen aanhouden.
Vanaf 2021 werkt 1 op de 4 Amerikanen op afstand. Geschat wordt dat in 2025 meer dan 20% van de beroepsbevolking permanent op afstand zal werken – hoe klinkt dat in het digitale tijdperk?
Nu er zoveel mogelijk online wordt gewerkt en gecommuniceerd, zijn elektronische handtekeningen van essentieel belang. De tijd dat een document werd uitgeprint, ondertekend en vervolgens gescand of gefaxt werd en naar een ander kantoor werd gestuurd, ligt al lang achter ons. Met de huidige software voor elektronische handtekeningen kunnen we onze documenten netjes en in een oogwenk ondertekenen, waardoor we meer tijd overhouden voor de andere dingen die op ons bord liggen.
Elektronische handtekeningen worden gebruikt om documenten te ondertekenen, zonder dat dit met een pen op papier wordt gedaan. Het gebeurt allemaal digitaal. Het gebruik van elektronische handtekeningen helpt het papiergebruik te verminderen, elimineert de noodzaak om documenten uit te printen en fysiek te ondertekenen en verbetert de efficiëntie.
Een elektronische handtekening is over het algemeen betrouwbaar. Zodra je een elektronische handtekening hebt gezet, kunt u deze in de meeste software opslaan, zodat je altijd een nette kopie van je handtekening bij de hand hebt. Geavanceerde software voor elektronische handtekeningen kan zelfs verdere informatie verstrekken over wie het document heeft ondertekend en of het nadien nog is gewijzigd. Deze elektronische handtekeningen zijn betrouwbaarder en vallen dan ook vaak te categoriseren onder de geavanceerde of gekwalificeerde elektronische handtekening.
Elektronische handtekening kunnen onder meer gebruikt worden voor:
Het maken en toevoegen van een elektronische handtekening in Word neemt wat tijd in beslag. Je hebt hiervoor wit papier, een pen, een scanner (of scanner app), een e-mailadres (als je een app gebruikt) en de nieuwste versie van Microsoft Word nodig.
Loop de onderstaande stappen door om een met de hand geschreven handtekening toe te voegen aan je Word-document.
1. Maak je handtekening
De eerste stap is het daadwerkelijk maken van je handtekening. Hiervoor is het nodig dat je je handtekening op een vel papier zet. Het is aanbevolen om zwarte inkt te gebruiken voor het tekenen van je handtekening.
Als je van plan bent je handtekening te scannen met een standaard scanner, is een groter papier aanbevolen. Als je van plan bent je handtekening met je telefoon te scannen, is elk wit papier voldoende.
Zorg dat je tevreden bent met je handgeschreven handtekening, aangezien je geacht wordt deze voor alle toekomstige elektronische documenten te gebruiken.
2. Scan je handtekening
Als je een scanner hebt, scan je je handtekening op je computer. Als je geen scanner hebt, zijn er genoeg gratis scan-apps die je op je telefoon kunt gebruiken. Kies er een met goede recensies en download hem op je telefoon. Als je een nieuwere iPhone hebt, kun je de ingebouwde scanner in de app Notes gebruiken.
Scan je handtekening door er een foto van te maken in de door jou gekozen app. Sla de scan op en bewaar deze in een veel gebruikte bestandsindeling (GIF, JPG, PNG, of BMP).
3. Je handtekening uploaden
Als je de handtekening hebt gescand met een standaard scanner, wordt deze automatisch geüpload naar uw computer. Als je een app hebt gebruikt, moet je de gescande foto naar jezelf sturen via e-mail of opslaan in je foto’s en deze uploaden naar je computer met een USB-kabel of AirDrop, in het geval je een iPhone en Macbook hebt.
Sla een kopie op als een afbeeldingsbestand dat compatibel is met Word.
4.Open het bestand in Word
Open een leeg Word-document. Om de afbeelding van je handtekening vervolgens toe te voegen, klik op Invoegen > Afbeeldingen > Afbeelding uit bestand.
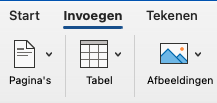
5. De afbeelding bijsnijden
Als je de afbeelding wilt bijsnijden, klik kan op Bijsnijden. Als je de optie Bijsnijden niet ziet, klik dan op de foto en het tabblad Afbeeldingsopmaak verschijnt vanzelf. In dit tabblad verschijnen vervolgens diverse hulpmiddelen voor de afbeelding, waaronder ook de Bijsnijden optie.
De bijgesneden afbeelding is nu je definitieve elektronische handtekening.

6. Opslaan en uw handtekening invoegen
Klik met de rechtermuisknop op de afbeelding en sla de bijgesneden versie op. Open nu het document dat u wilt ondertekenen. Klik op Invoegen > Afbeeldingen > Afbeelding uit bestand.
Voeg de zojuist bijgesneden foto van je handtekening toe en plak deze waar je maar wilt in je Word-document.
Word is oorspronkelijk niet gemaakt voor elektronische handtekeningen, en daarom is het toevoegen van een gescande foto van je handtekening bijna de enige manier om je handtekening toe te voegen. Hierdoor maakt het dat Word niet efficiënt is voor wie meerdere documenten per dag moet ondertekenen en scannen. Bovendien, als je document naar iemand stuurt die een verouderde versie van Word heeft of andere software gebruikt, kan het zijn dat zij je handtekening op een onduidelijke plaats zien staan of dat er andere opmaakproblemen zijn. Tevens is het betrouwbaarheidsniveau van de handtekening in Word ook laag omdat er nauwelijks een authenticatiemethode is.
Daarnaast is Word ook niet echt de juiste software wanneer het nodig is dat anderen ook het document ondertekenen. Elke persoon moet dan namelijk eerst het document downloaden en openen in Word, om vervolgens zijn of haar handtekening toe te voegen. Daarna moet het document weer opnieuw opgeslagen en verzonden worden. Al met al kost dit dus onnodig veel tijd terwijl digitaal ondertekenen juist tijdbesparend moet zijn.
Hoewel je natuurlijk Word kunt gebruiken om je elektronische handtekening toe te voegen, zijn er genoeg andere platforms voor het creëren van elektronische handtekeningen die beter geschikt zijn voor bedrijven die dagelijks veel elektronische documenten uitwisselen. Hieronder zetten we drie alternatieve platformen voor je op een rijtje.
DocuSign is een van de meest gebruikte software oplossing voor elektronische handtekeningen. Ze bieden ook de ‘Agreement Cloud’, waar je het gehele overeenkomstenproces kunt verbinden en automatiseren. Met alle functies die DocuSign te bieden heeft, is het een geweldige software voor het verzenden en ontvangen van contracten. Tevens helpt het bij het automatiseren van het opstellen, ondertekenen, handelen en beheren van overeenkomsten.
PandaDoc is een ander eSigning software gebouwd voor client-provider overeenkomsten. Zodra de documenten zijn verzonden, kun je de status van de documenten bijhouden op het platform van PandaDoc. PandaDoc biedt ook integratie diensten, en workflow automatisering voor offertes, voorstellen, contracten, en meer. Bovendien is PandaDoc ook geïntegreerd met Word.
SignNow maakt deel uit van de airSlate Business Cloud en is speciaal gemaakt als een oplossing voor elektronische handtekeningen voor professionals. Je kunt documenten ondertekenen en versturen ter ondertekening, overeenkomsten genereren, betalingen accepteren en bedrijfsprocessen automatiseren. Het is gebruiksvriendelijk, betaalbaar, en zeer geschikt voor kleine tot middelgrote bedrijven. SignNow biedt ook mobiele mogelijkheden.
Waar je voorheen nog enkel een natte handtekening kon gebruiken voor het ondertekenen van documenten, maken de meesten al geruime tijd gebruik van de elektronische of digitale handtekening. En hoewel digitaal ondertekenen voor aanzienlijk veel tijdsbesparing en toename van de effectiviteit zorgt, roept het ook de nodige vragen op. Want in hoeverre is digitaal ondertekenen eigenlijk rechtsgeldig? Tijd om de verwarring eens en voor altijd op te helderen!
Allereerst is het goed om te weten dat de regelgeving omtrent de elektronische handtekening en de rechtsgeldigheid ervan per land en/of continent kan verschillen. Zo wordt de elektronische handtekening in Europa gereguleerd in de Europese eIDAS-verordening van 2014 en in de Verenigde Staten zijn de ESIGN ACT en UETA weer van kracht.
Het gebruik van de elektronische handtekening wordt in Europa gereguleerd door de eIDAS. In de eIDAS staan allerlei afspraken die met alle Europese lidstaten zijn gemaakt, ‘betreffende elektronische identificatie en vertrouwensdiensten voor elektronische transacties in de interne markt’, aldus de eIDAS-verordening. De verordening borgt onder meer dat alle EU landen elkaars elektronische handtekeningen erkennen en het zorgt ervoor dat grensoverschrijdend zakendoen een stuk efficiënter en veiliger verloopt.
Om te weten of een elektronische handtekening rechtsgeldig is, wordt er gekeken naar het betrouwbaarheidsniveau van de handtekening. De eIDAS maakt onderscheid tussen drie verschillende elektronische handtekeningen; de simpele elektronische handtekening (SES), geavanceerde elektronische handtekening (AES) en de gekwalificeerde elektronische handtekening (QES). In beginsel zijn alle drie de elektronische handtekeningen rechtsgeldig, maar ze hebben elk een eigen betrouwbaarheidsniveau. Zodra er een conflict ontstaat omtrent de het ondertekende document en het komt zo ver dat er een rechter bij komt kijken, dan kijkt deze altijd naar het betrouwbaarheidsniveau van de methode van de authenticatie.
Bij de simpele elektronische handtekening is het betrouwbaarheidsniveau erg laag; er is niet gemakkelijk aan te tonen dat de ondertekenaar ook de persoon is geweest die moest ondertekenen en de inhoud van het document kan achteraf gewijzigd worden. Daardoor is de kans klein dat dit in een rechtszaak stand houdt als bewijs.
Voor zeer belangrijke documenten is het dan ook aan te raden om gebruik te maken van de geavanceerde elektronische handtekening of, nog beter, de gekwalificeerde elektronische handtekening. Deze handtekeningen worden ook wel ‘digitale handtekening’ genoemd en kennen een hoger betrouwbaarheidsniveau doordat ze aan meer eisen moeten voldoen. Zo verloopt de geavanceerde elektronische handtekening vaak in combinatie met een unieke code dat gekoppeld is aan het document en/of tweestapsverificatie waardoor de ondertekenaar kan worden geïdentificeerd.
De gekwalificeerde elektronische handtekening gaat nog een stapje verder. Deze wordt aangemaakt met een gekwalificeerd middel en gekwalificeerd certificaat (PKI-certificaat). Dit certificaat is persoonsgebonden waardoor dit type elektronische handtekening het hoogste betrouwbaarheidsniveau kent. Bij de gekwalificeerde elektronische handtekening weet je dan ook zeker dat deze over voldoende bewijskracht beschikt. Nakoming van de gemaakte afspraken kan worden afgedwongen.
In de Verenigde Staten gelden er andere regels omtrent de elektronische handtekening. Afspraken hierover zijn geregeld in de UETA en de ESIGN Act. De UETA is een wet die rechtsgeldigheid verleent aan elektronische contracten en handtekeningen. De UETA heeft hetzelfde doel voor ogen als de eIDAS; de belemmeringen voor elektronische handel wegnemen door elektronische handtekeningen te valideren.
Kort na het introduceren van UETA, kwam er nog een wet; de ESIGN Act. De ESIGN Act regelt eigenlijk hetzelfde als de UETA. Het belangrijkste verschil tussen de twee wetten is dat de ESIGN Act een federale wet is, terwijl de UETA een zogenaamde state-by-state wet is. Dit houdt in dat elke staat binnen de Verenigde Staten zelf mag bepalen of het de UETA-voorschriften aanneemt of schrapt. De ESIGN Act is er dan om vervolgens conflicten op te lossen tussen op staten gebaseerde wetten inzake elektronische handtekeningen.
Zowel de UETA en de ESIGN Act biedt een wettelijke basis en kader voor elektronische handtekeningen. Dit kader bevat de volgende eisen om de legitimiteit van elektronische handtekeningen te waarborgen:
1. Intentie tot ondertekenen: elke ondertekenaar moet zijn intentie kenbaar hebben gemaakt;
2. Toestemming: alle betrokkenen moeten toestemming geven om elektronisch zaken te doen;
3. Verificatie: een auditspoor moet duidelijk de geschiedenis van het ondertekeningsproces weergeven
4. Bewaren van documenten: documenten moeten kunnen worden gereproduceerd en alle ondertekenaars moeten kopieën ontvangen van en toegang krijgen tot het document
Elektronische handtekeningen die voldoen aan de regels van de UETA en/of de ESIGN Act zijn rechtsgeldig en afdwingbaar. Ze krijgen dezelfde juridische status als handgeschreven handtekeningen volgens de staats wetgeving. Echter, elektronische handtekeningen in combinatie met verzegeling, sterke authenticatie, beveiliging en een controlespoor kennen een zwaardere bewijskracht dan een gescand beeld van een document met een handtekening.
In beginsel kunnen we stellen dat de elektronische handtekening in veel gevallen rechtsgeldig en juridisch afdwingbaar is. Wil je hier zeker van zijn, dan kun je in Europa het beste gebruik maken van de gekwalificeerde elektronische handtekening. Deze heeft het hoogste betrouwbaarheidsniveau betreffend de authenticatie. In de Verenigde Staten geldt ook dat elektronische handtekeningen valide zijn, mits het voldoet aan de vier gestelde eisen van de UETA en de ESIGN Act.
Hoewel digitaal ondertekenen dus in veel gevallen rechtsgeldig is, is voorzichtigheid geboden bij het ondertekenen van belangrijke documenten (lees: testament, rechterlijke bevelen of andere officiële gerechtelijke documenten). Bij dit soort documenten raden we dan ook aan de wetten, of indien nodig, een jurist te raadplegen.
Wil je gebruik maken van eSigning software? Kijk dan goed of de aangeboden handtekeningen voldoen aan de eIDAS, UETA of de ESIGN Act.


In het bedrijfsleven, maar ook vaak genoeg in privé sferen, kom je geregeld contracten en documenten tegen die ondertekend moeten worden. Door de voortdurende digitalisering is het echter niet meer nodig dat je fysiek aanwezig bent om deze contracten en documenten te kunnen ondertekenen; we maken steeds meer gebruik van de elektronische handtekening. Dit scheelt enorm veel tijd omdat alle extra handelingen zoals o.a. printen, faxen en scannen niet meer nodig zijn.
En hoewel de elektronische handtekening zeker een verademing is, is het ook goed om te weten dat de term ‘elektronische handtekeningen’ niet perse garantie geeft dat de ondertekenaar van een document is gevalideerd en dat het kan stand houden in een eventuele rechtszaak. Wil je hier wel zeker van zijn, dan is het wellicht interessanter om te kiezen voor een gekwalificeerde elektronische handtekening. Maar wat is dat eigenlijk? Om dit te kunnen beantwoorden is het belangrijk om eens te kijken naar het reglement in Europa omtrent de elektronische handtekening, de eIDAS.
Elk land en/of continent heeft zijn eigen regelgevingen omtrent de elektronische handtekening. Zo wordt het gebruik van de elektronische handtekening in Europa gereguleerd door de Europese eIDAS-verordening 2014. Deze verordening borgt dat alle EU landen elkaars elektronische handtekeningen erkennen. Wel kan elk land binnen Europa ook nog extra vereisten stellen aan de elektronische handtekening.
Sommige elektronische handtekeningen hebben dezelfde rechtsgeldigheid als een ‘natte’ handtekening. Om dit te kunnen bepalen, wordt er gelet op het betrouwbaarheidsniveau van de handtekening. De eIDAS splits de elektronische handtekening op in drie classificaties, die elk het niveau van vertrouwen en zekerheid van de handtekening weergeven; de simpele elektronische handtekening, de geavanceerde elektronische handtekening en de gekwalificeerde elektronische handtekening.
Om te kunnen weten wat een gekwalificeerde elektronische handtekening is, moeten we eerst een stapje terug doen en inzoomen op de geavanceerde elektronische handtekening. Om van een gewone elektronische handtekening een geavanceerde elektronische handtekening te maken, moet er volgens artikel 26 van de eIDAS-verordening aan een aantal strenge eisen voldoen, de elektronische handtekening:
1. is op unieke wijze verbonden met de ondertekenaar;
2. maakt de identificatie van de ondertekenaar mogelijk;
3. is gemaakt met behulp van de creatiedata van de elektronische handtekening die de ondertekenaar kan gebruiken met een hoog niveau van vertrouwen, en;
4. is op zodanige wijze gekoppeld aan de ondertekende gegevens, dat elke wijziging van gegevens daarna detecteerbaar is.
Het moet dus duidelijk zijn wie de handtekening heeft gezet, dat de handtekening is gezet door de persoon aan wie de handtekening toebehoort en dat de integriteit van het document in tact blijft. Ondanks deze eisen kun je alsnog de geavanceerde elektronische handtekening op meerdere manieren inrichten. Denk bijvoorbeeld aan het gebruik van een tweestapsverificatie. Bij deze vorm kun je in ieder geval wel gedag zeggen tegen het inscannen van de natte handtekening. [/vc_column_text][vc_column_text el_class=”p-15″]
De gekwalificeerde elektronische handtekening is de geavanceerde elektronische handtekening, waarbij er gebruik gemaakt moet worden van een gekwalificeerd middel en gekwalificeerd certificaat (PKI certificaat). Dit certificaat koppelt de identiteit van de ondertekenaar aan de digitale handtekening en de handtekening wordt op zijn beurt weer aan het document gekoppeld. Door het certificaat te koppelen aan het document, staat de authenticiteit van de bron vast en kan het document niet meer ongemerkt worden gewijzigd. De integriteit van het document blijft hierdoor dus in tact.
Het gebruiken van de gekwalificeerde elektronische handtekening is door het certificaat een stuk veiliger, betrouwbaarder en heeft het dezelfde juridische waarde als een natte handtekening. De gekwalificeerde elektronische handtekening heeft ook volledige bewijskracht. Daarom is het aan te raden om de gekwalificeerde elektronische handtekening te gebruiken bij het ondertekenen van documenten waar normaal alleen een natte handtekening geldig is. Denk aan privaatrechtelijke documenten als onder meer huurovereenkomsten, arbeidscontracten en inkooporders.
De verordening van eIDAS stelt dat je bij een gekwalificeerde elektronische handtekening gebruik moet maken van PKI certificaten die in de EU zijn uitgegeven. PKI staat voor Public Key Infrastructure, is een computerbestand en je kunt het zien als een digitaal paspoort van de ondertekenaar. Het certificaat wordt uitgegeven door een vertrouwde derden, na een grondige verificatie van de identiteit. Hierdoor weet je zeker dat de ondertekenaar de persoon is die hij of zij zegt te zijn.
In Nederland wordt er veelal gebruik gemaakt van PKIoverheid-certificaten. Deze digitale certificaten moeten voldoen aan de eisen van de overheid en zijn de standaard voor het beveiligen van elektronische (overheids)diensten.
Daarnaast stelt de eIDAS ook eisen aan de opslag van de aanmaak- en handtekening gegevens. Zo moet je deze gegevens opslaan op een zeer betrouwbaar en veilig apparaat. Je kunt hierbij denken aan een cryptografische USB-token of Hardware Security Modules.