Een handtekening toevoegen in PDF, hoe doe ik dit?
Nu zoveel correspondentie over en weer online gebeurt, zijn elektronische handtekeningen een verademing. Ze versnellen het papierwerk en stellen men in staat om snel en […]

Nu zoveel correspondentie over en weer online gebeurt, zijn elektronische handtekeningen een verademing. Ze versnellen het papierwerk en stellen men in staat om snel en veilig alle documenten te ondertekenen die ze nodig hebben.
Een toenemend aantal bedrijven, waaronder de medische sector en de vastgoedsector, maakt gebruik van digitaal papierwerk. Nu de nadruk steeds meer op digitaal papierwerk komt te liggen, is het van cruciaal belang een elektronische handtekening te hebben. Om er een te maken, kun je een software voor elektronische handtekeningen gebruiken, waarmee je jouw handtekening kunt typen of tekenen en kunt invoegen.
Met de juiste configuraties kun je jouw elektronische handtekening met één klik op de knop aan documenten toevoegen, zodat je geen last meer hebt van al die vervelende PDF’s. Je hoeft niet langer papierwerk af te drukken, te ondertekenen en te uploaden, maar kunt gewoon een handtekening toevoegen die op je computer is opgeslagen.
Een elektronische handtekening, of e-handtekening, is een overkoepelende term voor alle soorten handtekeningen die op een elektronische manier worden aangemaakt. Of het nu gaat om een foto of scan van je handgeschreven handtekening, of een handtekening die wordt gezet via het touchscreen van een iPad; dit zijn allemaal elektronische handtekeningen. Ook al is een elektronische handtekening geen handgeschreven handtekening, toch worden elektronische handtekeningen beschouwd als veilig, verifieerbaar en juridisch bindend, waardoor ze de perfecte keuze zijn voor de meeste documentatie. De digitale handtekening, die een striktere authenticatie vereist, is echter betrouwbaarder en gemakkelijker te valideren.
In plaats van een heleboel papierwerk in de post te ontvangen om af te drukken en in te vullen, geeft het gebruik van een elektronische handtekening mensen de kans om gewoon te klikken en te ondertekenen om zo juridische processen op gang te brengen. Je kan gemakkelijk een elektronische handtekening maken met de hulp van je favoriete PDF-lezer of een ander platform speciaal voor e-handtekeningen.
Als je een laptop gebruikt die draait op het besturingssysteem Windows, dan is het gebruikelijk dat Adobe Acrobat Reader automatisch wordt gebruikt voor het openen van PDF-documenten. Met de Adobe Acrobat Reader kun je elk PDF-document openen, opmerkingen toevoegen en printen. Je hebt ook de mogelijkheid om PDF documenten te ondertekenen en te versturen, maar dit is wel gekoppeld aan een limiet. Ook kun je geen tekst of afbeeldingen wijzigingen in het PDF-document.
Wanneer je een PDF-document wilt ondertekenen, kun je ervoor kiezen om je handtekening in te typen, te tekenen, of je kan een afbeelding van je handgeschreven handtekening invoegen. Wanneer je het document vervolgens opslaat, wordt de handtekening een deel van de PDF.
1. Ga naar je PDF Reader
Ga vanaf het dashboard van je computer naar Bestand en open het PDF-document dat je wil ondertekenen.
2. Zoek Invullen & Ondertekenen
Aan de rechterkant van het dashboard ziet u een optie die zegt Invullen & Ondertekenen. Hier vindt je de opties om je handtekening toe te voegen of te wijzigen. Zodra je het Ondertekenen pictogram hebt gevonden, klik hier dan op om meer opties te vinden.
3. Selecteer Ondertekenen
Klik in de menubalk Invullen & Ondertekenen op Ondertekenen, waar een aantal opties tevoorschijn komen. Een daarvan is Handtekening Toevoegen, waarop je moet klikken.
4. Je handtekening toevoegen
Als je de optie Handtekening Toevoegen selecteert, krijg je een aantal opties om je handtekening toe te voegen, waaronder een optie waarbij je de handtekening kunt intekenen. Als je een vaste hand hebt, ga je gang, maar misschien wil je je handtekening gewoon intypen, zodat hij mooi, netjes en leesbaar is.
5. Slepen en neerzetten
Als je tevreden bent met je gemaakte handtekening, sleep je hem gewoon naar het vak dat een handtekening vereist. Je kunt de grootte aanpassen en klikken en slepen zodat hij perfect op de handtekeningregel staat. Als je klaar bent, klik je weg en ga je naar het volgende document indien nodig.
Als je een laptop gebruikt die draait op het besturingssysteem van Apple en je geen PDF reader geïnstalleerd hebt, worden al je PDF-documenten automatisch getoond in de Voorvertoning. In Voorvertoning kun je elk PDF-document openen en printen en je kunt ook hier en daar wat tekst en/of markeringen toevoegen. Let wel, het werkt niet zoals een gewoon Word document en daarom is het niet mogelijk om aanpassingen te doen aan de bestaande teksten en afbeeldingen.
Om je handtekening te maken en toe te voegen in een PDF-bestand op een Mac, doorloop dan de volgende stap.
1. Open je PDF-bestand
Ga naar Finder en zoek naar het gewenste bestand. Eenmaal gevonden, open het PDF-bestand dat je moet ondertekenen en je zult de Preview pop-up zien.
2. Gebruik het Markering pictogram
Zodra je het PDF-bestand opent in Voorvertoning, klik dan op het pictogram Markering.
![]()
3. Handtekening pictogram
Wanneer je op het pictogram Markering klikt, zie je nog een paar pictogrammen. Klik vervolgens op het pictogram Handtekening en vervolgens op Maak Handtekening Aan.
![]()
4. Je handtekening toevoegen
Wanneer je op Maak Handtekening Aan klikt, krijg je drie opties om je handtekening toe te voegen. Je kunt hem invoegen met je camera, je iPhone of je kunt hem zelf tekenen op het trackpad. Als je de camera-optie kiest, moet je je handtekening op een wit papier tekenen en deze zichtbaar houden voor de camera. Als het goed genoeg is, tekent Voorvertoning vervolgens een virtuele handtekening.
Als je de iPhone-optie kiest, krijg je een pop-up op je iPhone te zien waarin je een handtekening met je vingers kan tekenen. Als je klaar bent, wordt hij automatisch geconfigureerd met het PDF-bestand op je computer.
Last but not least kun je het trackpad gebruiken. Klik op Klik Hier om te Beginnen in het midden en teken je handtekening op het trackpad. Klik op Klaar als je klaar bent. Let wel op: je hebt een redelijk vaste hand nodig!
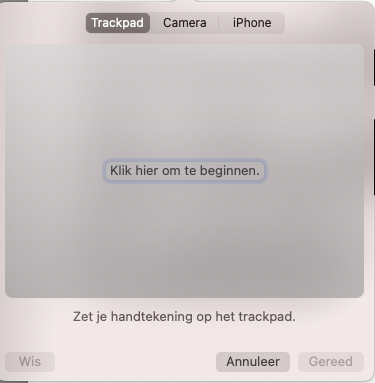
5. Invoegen
Als je klaar bent en tevreden met je e-handtekening, kun je hem invoegen en vervolgens gewoon slepen naar de plaats waar een handtekening nodig is. Je kan ook de grootte van de e-handtekening aanpassen, zodat hij perfect in je PDF-bestand past. Als je klaar bent, kun je het PDF-bestand gewoon wegklikken en verder gaan met het volgende document, indien nodig!
Hoewel ze snel, gemakkelijk en meestal veilig zijn, kent het maken en toevoegen van elektronische handtekeningen in PDF een aantal beperkingen. Lees deze voordat je ervoor kiest om te leunen op de elektronische handtekening in PDF.
Met een keur aan tools om elektronische handtekeningen te maken, kan het mixen en matchen tot complicaties leiden. Als het ene bedrijf software heeft die zij prefereren, kan het zijn dat je dezelfde software moet hebben om documentatie te kunnen ondertekenen. Dit kan de zaken ingewikkelder maken en betekenen dat je wellicht meerdere e-handtekeningen met meerdere PDF-lezers nodig hebt.
Niet alle software voor het digitaal ondertekenen van PDF-bestanden zijn gratis, en sommige kosten erg veel. Er zijn wel gratis tools, maar die hebben beperkte mogelijkheden en sommige laten gebruikers de software maar een paar keer gebruiken voordat ze kosten in rekening brengen.
Net als bij andere software is beveiliging van groot belang. Wanneer je een elektronische handtekening toevoegt aan het PDF-bestand via Voorvertoning (Apple) of Adobe Acrobat Reader (Windows), is de betrouwbaarheid van de verificatie laag.
Software voor elektronische handtekeningen die diverse abonnementen aanbieden en hier een maandelijkse vergoeding voor vragen, stellen alles in het werk om de veiligheid van de gebruikers te garanderen, maar dat is niet het geval met gratis tools. Het kan zijn dat je veiligheid opoffert om een paar euro te besparen, wat je op de lange termijn meer kan kosten.
Hoewel een elektronische handtekening toevoegen in PDF echt niet heel moeilijk gaat, zitten er dus wel enkele haken en ogen aan. Daarom is het gebruik maken van een totaaloplossing voor digitaal ondertekenen wellicht interessanter. Vele aanbieders zijn specifiek gericht op elektronische handtekeningen terwijl anderen een reeks tools bieden die je (werk)leven veel gemakkelijker zullen maken. Hier zijn de top drie eSigning softwares om te overwegen voor digitaal ondertekenen.
Hoewel je waarschijnlijk al de gratis Adobe Acrobat Reader gebruikt om bestanden te openen, biedt Adobe ook een andere PDF-reader aan met meer functionaliteiten. Deze complete PDF-productiviteit oplossing beschikt over alle functies van Acrobat Reader, plus nog veel meer.
Met Adobe Acrobat Pro DC kan je teksten en afbeeldingen in PDF-documenten aanpassen en kunt u PDF-bestanden converteren naar andere bestanden zoals Word, Powerpoint en Excel. Acrobat Pro DC biedt ook de mogelijkheid om digitale handtekeningen in PDF-bestanden te maken en in te voegen met het hulpprogramma Acrobat Sign. Omdat Acrobat Pro DC je in staat stelt een digitale handtekening te maken, is de handtekening uniek gelinkt aan jou, gecodeerd en gemakkelijk te valideren.
Stel in een handomdraai een handtekening in, voeg deze toe aan PDF’s en geniet tegelijkertijd van topklasse beveiliging.
DocuSign is een vertrouwde oplossing voor het digitaal ondertekenen van documenten en het automatiseren van het overeenkomstproces binnen je bedrijf. De laatste jaren zijn ze overgeschakeld op een groenere manier van werken, waardoor het een feel-good e-Signing tool is geworden. De no-fuss setup en geautomatiseerde processen zijn enkele van de belangrijkste dingen waardoor het zich onderscheidt van de massa. Hun persoonlijk plan begint al vanaf €9 per maand.
PandaDoc is een andere e-handtekening oplossing. Het is gebruiksvriendelijk en veilig. En net als de andere tools is PandaDoc in overeenstemming met ESIGN en UETA, twee organisaties die toezicht houden op het online elektronisch ondertekenen van juridische documenten.
Nu zoveel correspondentie over en weer online gebeurt, zijn elektronische handtekeningen een verademing. Ze versnellen het papierwerk en stellen men in staat om snel en […]
]Als je elektronische handtekening in Word wilt toevoegen, bent u hier op de juiste plaats. In dit artikel vindt je een stap-voor-stap handleiding voor het […]
Waar je voorheen nog enkel een natte handtekening kon gebruiken voor het ondertekenen van documenten, maken de meesten al geruime tijd gebruik van de elektronische […]
In het bedrijfsleven, maar ook vaak genoeg in privé sferen, kom je geregeld contracten en documenten tegen die ondertekend moeten worden. Door de voortdurende digitalisering […]