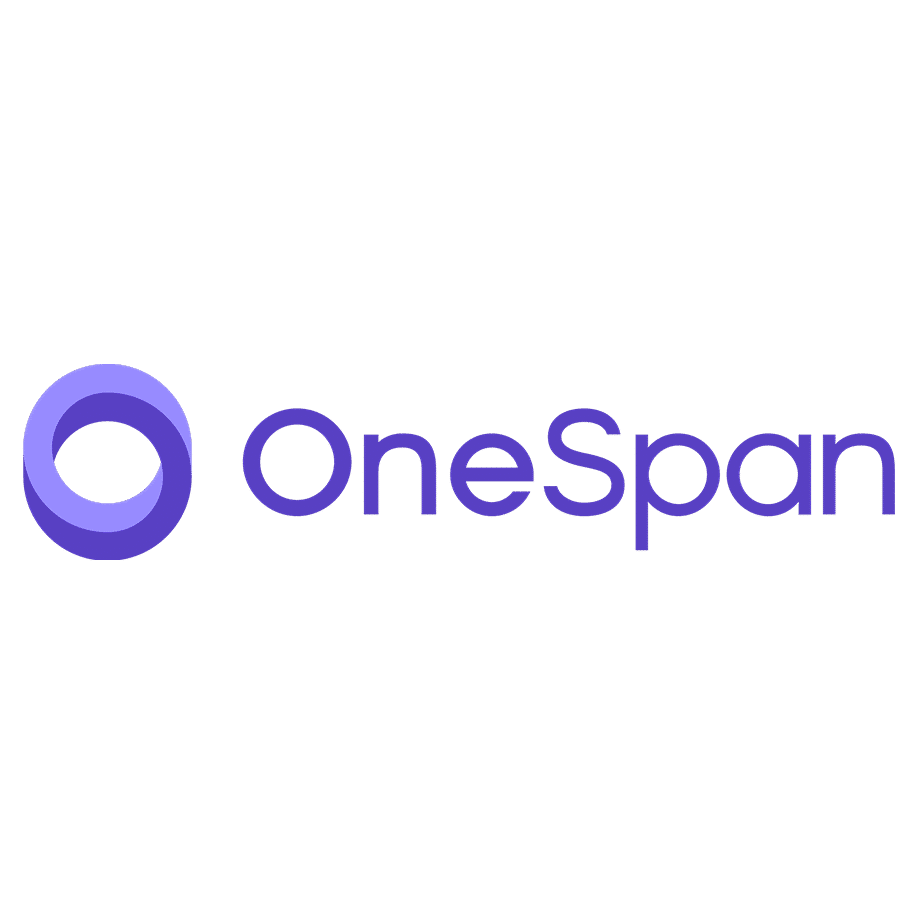For someone who is a little tech-savvy, you might scoff at having to talk about the basics of using an iPhone. For someone who is a little less adept with technology, this can be a lifesaver. Maybe you’ve got an important meeting this Friday and need to sign some documents, but you need to do it from your phone.
You may do more typing on your phone than you realize. Texts, emails, and even tweets are written on smartphones; so it makes sense to know how to add signatures to your texts and emails. Signing a document electronically is the 21st century equivalent of pen to paper. Whether you want to sign a contract, a mortgage, or just want to add your name to an image – there are plenty of ways to do it.
Well, if you have the right apps on your phone, you can do just that. If you’re interested in knowing how you can take advantage of your iPhone in signing documents, I’ll tell you everything that you need to know below.
How To Sign a Document on iPhone
iPhone is a multipurpose device, and it can do much more than just make phone calls or send texts. You can also use it to sign documents. If you routinely deal with very huge amounts of papers, an electronic signature tool is an excellent choice. Due to all the added capabilities, this can be a better choice for bigger firms and organizations.
Depending on the document’s format (PDF, Word, picture, etc.) and whether it was saved to your phone or was an email attachment, you have a few choices. Because it comes pre-installed on all iPhones, the iOS Mail app is frequently chosen by users. Gmail offers signature capabilities as well. Users have access to extra capabilities through apps like Adobe Acrobat and PandaDoc.
An complex platform like PandaDoc, which offers comprehensive tracking, signing certifications, and storage options, will probably be preferable if you frequently handle big amounts of documents.There are a lot more, but we’ve provided you some of the most used methods of signing documents on iPhone.
The following are the most typical methods for signing documents on an iPhone:
- Sign using Adobe Acrobat
- Sign attachments using iOS Mail app
- Utilize a document management program like PandaDoc or DocuSign to sign
- Sign a Document and Scan it using iPhone Notes
Sign using Adobe Acrobat
Using the Adobe Acrobat app for the iPhone, you may download PDFs and sign them. The advantage of this approach is that it offers extra features for editing documents. If you have the Adobe Acrobat app installed on your iPhone, you can use it to sign documents. Adobe Acrobat is a popular program for reading and editing PDFs, and it offers electronic signature options as well. It will require a subscription, but there’s a free trial available.
To sign using Adobe Acrobat:
- Open the document in Adobe Acrobat and tap on “Fill & Sign” located at the right corner of the screen.
- Tap on “Add Signature” and create your signature using your finger or an Apple pencil on the touchscreen.
- Adjust and place your signature where you want it on the document.
- Tap “Apply” to save and add your signature to the document.
Sign attachments using iOS Mail app
If the document is sent to you as an email attachment, you can also use the pre-installed iOS Mail app on your iPhone to sign it. This method also allows you to send the signed document back as an email attachment, rather than having to save and share it through a different method.
To sign an attachment using the iOS Mail app:
- Open the email with the attachment and tap on the attachment to open it.
- Tap on the tool icon located at the top right corner of the screen and select “Markup and Reply” from the menu.
- Tap on the signature icon (a squiggle line) located at the bottom toolbar and create your signature using your finger or an Apple pencil on the touchscreen.
- Adjust and place your signature where you want it on the document.
- Tap “Done” and then “Reply” to send the signed document back as an email attachment
Utilize a document management program like PandaDoc or DocuSign to sign
There are several options for apps that offer electronic signature features, such as PandaDoc and DocuSign. These programs usually require a paid subscription, but they offer more comprehensive document management options. These can be useful for businesses and organizations that handle large amounts of documents on a regular basis.
To sign using a document management program:
- Open the app and locate the document you want to sign.
- Tap on the signature option and create your signature using your finger or an Apple pencil on the touchscreen.
- Adjust and place your signature where you want it on the document.
- Save and send the signed document through the app or export it to share through a different method.
Sign a Document and Scan it using iPhone Notes
If you have the document in physical form, you can use iPhone’s Notes app to scan and sign it. The Notes app allows you to use your finger or an Apple pencil on the touchscreen to create a signature, just like with the other methods mentioned above.
To sign a scanned document using Notes:
- Open the Notes app and tap on the + icon located at the top right corner of the screen. Select “Scan Documents” from the menu.
- Scan the document using your iPhone’s camera.
- Tap on the tool icon located at the top right corner of the screen and select “Markup.”
- Tap on the signature icon (a squiggle line) located at the bottom toolbar and create your signature using your finger or an Apple pencil on the touchscreen.
- Adjust and place your signature where you want it on the document.
- Tap “Done” to save the signed document in Notes. You can also export and share it through a different method if needed.
Conclusion
As you can see, there are several options for electronically signing documents using your iPhone. Whether it’s through a specific app or program like Adobe Acrobat or a document management program, or through the pre-installed Notes app, you can easily and conveniently sign and send important documents right from your phone on the go. We hope that this article helps you with utilizing your app features on your iPhone device. Happy signing!