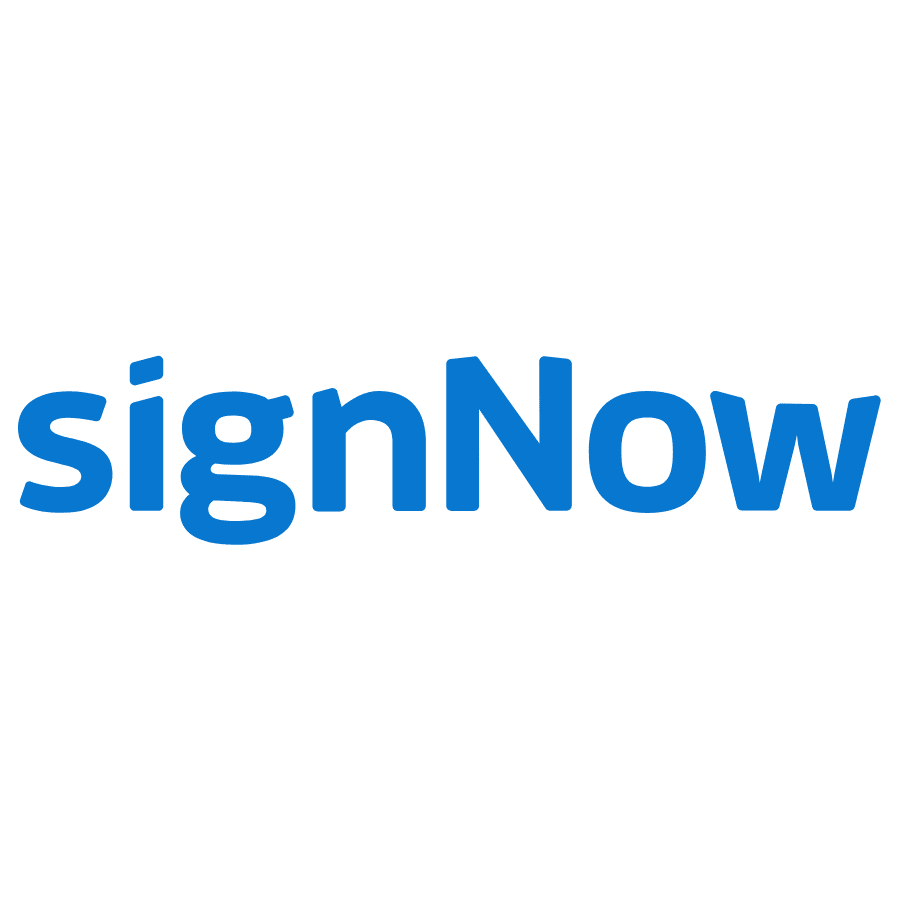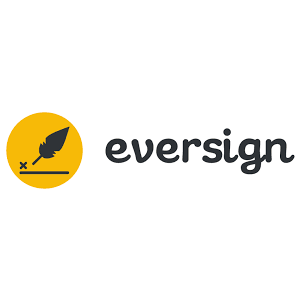Category: eSign

Over the last decade, businesses have realized that technology plays a huge role in our daily lives. That’s why one of the biggest technological advancements in business today is the iPad. Signing documents has been traditionally slow. Signing on paper is slow. And signing online can be tedious.
Marking documents you receive from clients or coworkers can be a bit of a pain, especially when the device they use to send the document is different from yours. You have no choice but to do it later on your computer — unless you have an iPad. Signing a document has never been easier. While a pen and paper is still the best way, if you’re doing this digitally on your iPad here’s a simple guide to signing on an iPad.
There are many apps that can help you sign contracts, but I’ve specifically picked out one of the best client managing tools for freelancers using iPads.
How To Sign a Document on iPad
iPad has been growing in popularity for business use, and with good reason. It’s extremely portable, has a long battery life, and there are tons of apps that can make your work day more efficient. One of the biggest benefits is being able to sign documents without having to print them out or switch devices. You can also easily save and send the signed document back to whoever needs it.
Many of us have made the decision to forgo conventional tools in favor of contemporary, digital ones as the digital era has begun. Given that we frequently communicate with people who live far from us and that traditional methods of communication are insufficient, it makes sense. Therefore, we made the decision to assist you in finding a means to sign documents digitally instead of using a pen and paper, even when you’re on the road and surfing on your iPad.
Here’s how to do it with iPad:
- Sign documents using Adobe Acrobat Reader
- Sign PDFs using Signaturely
- Sign documents using DocuSign
- Sign documents with an iPad Pencil
- Sign documents and Scan using Adobe Sign
Sign documents using Adobe Acrobat Reader
When you are signing a PDF, Adobe Acrobat Reader is one of the most popular and easy to use options. Adobe Acrobat Reader is a free app, available for both iOS and Android devices. It is a reliable option for signing documents on your iPad. To use Adobe Acrobat Reader to sign a document, follow this instruction:
- Launch Acrobat and open a PDF file.
- Click Sign in the toolbar at the top of the page or Fill & Sign in the toolbar on the right.
- The signature box can be completed with drawings, text, or an image file. Then, to add your updated signature to the form, click Apply.
- To download the paper or transmit it to someone else for review or signature, click Next.
Sign PDFs using Signaturely
Signaturely is a free iPad app that allows you to easily sign documents on the go. It also offers features like adding dates, text boxes, and checkboxes to your PDFs. Apart from its free trial period, a good thing about this app is that you don’t have to check whether it’s compatible with different operating systems. As long as you have a browser and access to the internet, you’re ready to sign contracts online easily.
To sign PDFs on your iPad, you need to log in to Signaturely via your browser. You can use Signaturely for signing documents on your iPad, follow these steps:
- On Apple devices, setting up electronic signatures is a simple procedure. All you have to do is open a PDF file in any app, touch the share symbol, and choose “Markup.”
- The next step is to hit the “+” sign and select the “Signature” option.
- You must click the + symbol next to the “Add or Remove Signature” option in order to add a signature.
- To finish the procedure, simply close the PDF after entering your new signature and your signature will be added immediately.
Sign documents using DocuSign
DocuSign is a popular app for electronic signatures, available for both iOS and Android. It allows you to easily sign documents on your iPad as well as send them for others to do the same. You can upload PDFs or images from your device, Dropbox, Google Drive, or Box to sign them. This is a paid app, but it offers a free trial period and is trusted by many big businesses.
To sign documents on your iPad using DocuSign, follow these steps:
- Save the contract or agreement you need to sign on your phone’s Mail app.
- Log in to your free trial account after signing up for a DocuSign trial.
- To electronically sign the paper and upload it from your iPhone or iPad, follow the on-screen instructions. To sign on the touchscreen, use your finger.
- To return an eSigned document, email the sender.
Sign documents with an iPad Pencil
Signing documents using iPad pencil in your iPad is a quick and easy way to sign contracts or agreements. Before you start, make sure that your iPad is compatible with an Apple Pencil and that it has the Notes app installed. The Apple Pencil can be used in apps like Notability and Goodnotes, allowing you to easily write your signature on documents and save them as PDFs.
- To use an iPad Pencil for signing documents, first open the document in a compatible app such as Notability or Goodnotes.
- Then, use the pencil to write your signature on the document and save it as a PDF. You can then email or transmit the signed document to whoever needs it.
You can also email directly the document through the sent options before saving the doc. This method is the easiest and most used way in signing documents of the Apple users.
Sign documents and Scan using iPad Notes
Another way to sign documents on your iPad is through the Notes app. This option allows you to not only sign documents but also scan them using your device’s camera. iPad notes is the manual way of signing documents. iPad Notes has many features including scanning documents and signing them on the go. This is also a free app for all Apple users.
- To sign a document using iPad Notes, open the app and click on the camera icon.
- Then, scan the document you need to sign.
- The scanned document will appear in your notes.
- Use your finger to sign the document and save it as a PDF or image file.
- You can then email or transmit the signed document to whoever needs it.
Conclusion
Overall, signing documents on your iPad can be done in a variety of ways using different apps and methods. Whether you choose to use Signaturely, DocuSign, an iPad Pencil, or even the Notes app, signing important documents has never been easier with the convenience of technology at our fingertips.
Whichever method you choose, signing documents with an iPad pencil allows for a fast and efficient way to handle contracts on the go. Overall, these are just some of the options for signing documents on your iPad. Choose whichever option works best for you and start electronically signing documents today!
Best eSign software solutions

For someone who is a little tech-savvy, you might scoff at having to talk about the basics of using an iPhone. For someone who is a little less adept with technology, this can be a lifesaver. Maybe you’ve got an important meeting this Friday and need to sign some documents, but you need to do it from your phone.
You may do more typing on your phone than you realize. Texts, emails, and even tweets are written on smartphones; so it makes sense to know how to add signatures to your texts and emails. Signing a document electronically is the 21st century equivalent of pen to paper. Whether you want to sign a contract, a mortgage, or just want to add your name to an image – there are plenty of ways to do it.
Well, if you have the right apps on your phone, you can do just that. If you’re interested in knowing how you can take advantage of your iPhone in signing documents, I’ll tell you everything that you need to know below.
How To Sign a Document on iPhone
iPhone is a multipurpose device, and it can do much more than just make phone calls or send texts. You can also use it to sign documents. If you routinely deal with very huge amounts of papers, an electronic signature tool is an excellent choice. Due to all the added capabilities, this can be a better choice for bigger firms and organizations.
Depending on the document’s format (PDF, Word, picture, etc.) and whether it was saved to your phone or was an email attachment, you have a few choices. Because it comes pre-installed on all iPhones, the iOS Mail app is frequently chosen by users. Gmail offers signature capabilities as well. Users have access to extra capabilities through apps like Adobe Acrobat and PandaDoc.
An complex platform like PandaDoc, which offers comprehensive tracking, signing certifications, and storage options, will probably be preferable if you frequently handle big amounts of documents.There are a lot more, but we’ve provided you some of the most used methods of signing documents on iPhone.
The following are the most typical methods for signing documents on an iPhone:
- Sign using Adobe Acrobat
- Sign attachments using iOS Mail app
- Utilize a document management program like PandaDoc or DocuSign to sign
- Sign a Document and Scan it using iPhone Notes
Sign using Adobe Acrobat
Using the Adobe Acrobat app for the iPhone, you may download PDFs and sign them. The advantage of this approach is that it offers extra features for editing documents. If you have the Adobe Acrobat app installed on your iPhone, you can use it to sign documents. Adobe Acrobat is a popular program for reading and editing PDFs, and it offers electronic signature options as well. It will require a subscription, but there’s a free trial available.
To sign using Adobe Acrobat:
- Open the document in Adobe Acrobat and tap on “Fill & Sign” located at the right corner of the screen.
- Tap on “Add Signature” and create your signature using your finger or an Apple pencil on the touchscreen.
- Adjust and place your signature where you want it on the document.
- Tap “Apply” to save and add your signature to the document.
Sign attachments using iOS Mail app
If the document is sent to you as an email attachment, you can also use the pre-installed iOS Mail app on your iPhone to sign it. This method also allows you to send the signed document back as an email attachment, rather than having to save and share it through a different method.
To sign an attachment using the iOS Mail app:
- Open the email with the attachment and tap on the attachment to open it.
- Tap on the tool icon located at the top right corner of the screen and select “Markup and Reply” from the menu.
- Tap on the signature icon (a squiggle line) located at the bottom toolbar and create your signature using your finger or an Apple pencil on the touchscreen.
- Adjust and place your signature where you want it on the document.
- Tap “Done” and then “Reply” to send the signed document back as an email attachment
Utilize a document management program like PandaDoc or DocuSign to sign
There are several options for apps that offer electronic signature features, such as PandaDoc and DocuSign. These programs usually require a paid subscription, but they offer more comprehensive document management options. These can be useful for businesses and organizations that handle large amounts of documents on a regular basis.
To sign using a document management program:
- Open the app and locate the document you want to sign.
- Tap on the signature option and create your signature using your finger or an Apple pencil on the touchscreen.
- Adjust and place your signature where you want it on the document.
- Save and send the signed document through the app or export it to share through a different method.
Sign a Document and Scan it using iPhone Notes
If you have the document in physical form, you can use iPhone’s Notes app to scan and sign it. The Notes app allows you to use your finger or an Apple pencil on the touchscreen to create a signature, just like with the other methods mentioned above.
To sign a scanned document using Notes:
- Open the Notes app and tap on the + icon located at the top right corner of the screen. Select “Scan Documents” from the menu.
- Scan the document using your iPhone’s camera.
- Tap on the tool icon located at the top right corner of the screen and select “Markup.”
- Tap on the signature icon (a squiggle line) located at the bottom toolbar and create your signature using your finger or an Apple pencil on the touchscreen.
- Adjust and place your signature where you want it on the document.
- Tap “Done” to save the signed document in Notes. You can also export and share it through a different method if needed.
Conclusion
As you can see, there are several options for electronically signing documents using your iPhone. Whether it’s through a specific app or program like Adobe Acrobat or a document management program, or through the pre-installed Notes app, you can easily and conveniently sign and send important documents right from your phone on the go. We hope that this article helps you with utilizing your app features on your iPhone device. Happy signing!
Best eSign software solutions


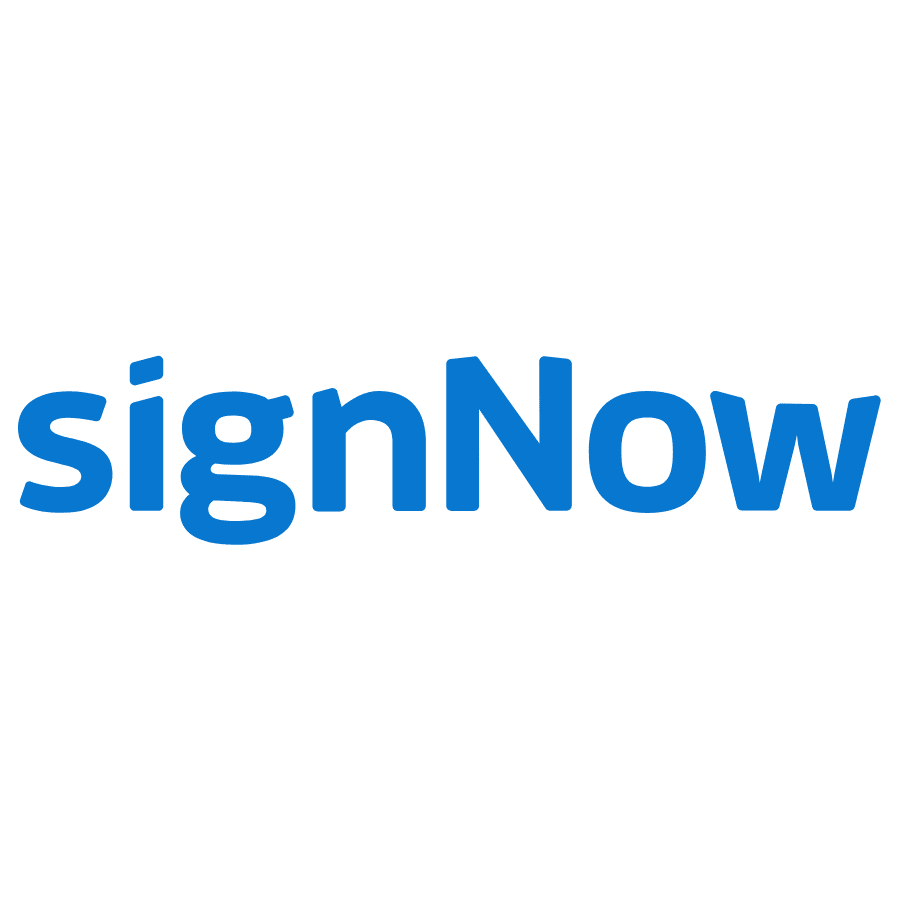
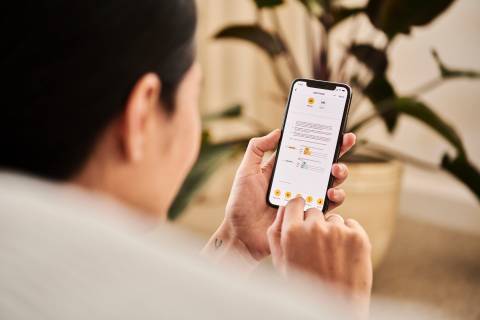
Digital and electronic signatures have confounded many people. There are numerous misconceptions around them – primarily because of how they are used in modern-day lives. The world has witnessed the development of two breakthroughs in digital signature algorithms: ECDSA and DNSSEC. These terms are used interchangeably, but they aren’t the same.
There needs to be more clarity between digital and electronic signatures. The latter was used as a part of an experiment to secure the.com and.net top-level domains. We’ll cover today what they are, how they work, and when you should use them.
This article will define digital and electronic signatures, discuss their differences, and explain when to use each.
What is the Difference Between Digital and Electronic Signatures?
Ever wondered why any letter or official document has to be signed by hand. It’s because it makes it valid. But how about a digital signature?
First off, both digital and electronic signatures rely on cryptography – it’s just a matter of how they are implemented in practice. A digital signature is created using a public key infrastructure (PKI) system. This involves generating two mathematically-related keys, a public key and a private key. The public key is shared with anyone who needs to verify the signature, while the private key is kept secret by the signer.
In contrast, an electronic signature is created using a system where only one key is utilized – typically through software such as DocuSign or Adobe Sign. These programs create a unique signature based on the signer’s typing patterns, mouse movements, or other biometric data. Electronic signatures encompass any electronic symbol or process attached to or logically associated with a contract or other record, executed by a person with the intent to sign.
In terms of security and legal acceptance, digital signatures are considered more reliable than electronic signatures. This is because a digital signature is uniquely linked to the signer, and can be verified by a third party using the signer’s public key.
In some industries and jurisdictions, digital signatures may even hold the same weight as a traditional handwritten signature. However, it’s important to note that electronic signatures do have their place – they may be more convenient and appropriate in certain situations.
So, when do you use one over the other? Generally speaking, digital signatures are considered more secure and legally binding. They offer non-repudiation – meaning that the signer cannot deny they signed the document. Electronic signatures, on the other hand, are typically used for convenience and speed in less critical situations.
In the end, it’s important to do your due diligence and choose a signature method that meets the level of security and legal validity required for the transaction at hand. Both digital and electronic signatures can be useful tools in an efficient and secure signing process.
Which is better digital or electronic signature?
There is no clear answer to this question as it depends on the specific situation and level of security required. Digital signatures are generally considered more secure and legally binding, while electronic signatures can be more convenient in certain circumstances. Digital signature can also be used to prove when a document was signed and by who, which is helpful if there’s any question about whether the signature was valid.
Electronic signatures are often used in place of physical signatures because they offer convenience and speed, but they aren’t as secure as digital signatures. The main difference between an electronic signature and a traditional signature is that an electronic signature is typically linked to hardware such as a keyboard or mouse rather than just your hand writing it down on paper (or even typing it).
It is important to do proper research and choose a signature method that meets the needs of the transaction.
Is electronic signature a part of digital signature?
Still not sure on the difference between digi-signature and e-signature? Well, digital signature is a kind of electronic signature. It provides greater security than a conventional electronic signature. When you put your digital seal on a document, it creates a connection between your identity and the document’s “fingerprint.”
This allows for authentication and non-repudiation, meaning that the sender cannot deny sending the document. Digital signatures also ensure integrity, as any changes made to the document after it has been signed would invalidate the signature.
However, not all electronic signatures are considered digital signatures. For example, simply typing your name into a document is considered an electronic signature, but it does not provide the same level of security and validation as a digital signature. So, while all digital signatures are electronic signatures, not all electronic signatures are considered digital signatures. Make sure you know the difference and use the appropriate method for your important online documents.
In short, electronic signature is a broad term that includes digital signatures, but not all electronic signatures provide the same level of security and validation. When it comes to important documents, it’s best to use a digital signature for added assurance. It is important to understand the differences between the two in order to properly secure and validate agreements and contracts.
Additionally, electronic signatures may not be legally binding in all circumstances, while digital signatures typically have more legal weight. It is important to research the laws and regulations in your industry and jurisdiction to ensure that your agreements are properly executed and enforceable.
How do you identify a digital signature?
A digital signature can be identified by its unique algorithm and encryption method. It is also linked to the signer’s personal identification, such as their digital certificate or public key. Additionally, a digital signature typically includes a timestamp to verify when it was signed.
To identify users and secure information in digital messages or documents, digital signatures produce a virtual fingerprint that is specific to a person or entity. The email’s actual content is incorporated into the digital signature in emails. If the content is altered in any way, the digital signature will become invalid. This helps ensure the authenticity and integrity of electronic communications and transactions. Digital signatures can also be used for non-repudiation, meaning the signer cannot deny signing a document.
Frequently Asked Questions
Can you do digital signature on PDF?
Yes, you can digitally sign a PDF using a digital signature certificate. This adds an extra layer of security and authenticity to the document, as it verifies that the signature belongs to the certificate holder.
To do this: the PDF must first be opened in a program that supports digital signatures, such as Adobe Acrobat. From there, the certificate can be selected and applied to the document. It is important to note that a digital signature is different from simply typing or drawing a signature onto a PDF. A digital signature uses encryption to verify the identity of the signer and ensure that the document has not been altered.
It is also possible to validate a digital signature on a PDF. This can be done by opening the document in a program that supports digital signatures and selecting the signature to view its properties. From there, the validity of the signature can be checked. This can also be confirmed by an outside party, such as a notary, who has their own certificate to validate the signature. Overall, using a digital signature on a PDF adds an extra level of security and authenticity to the document.
What are the types of electronic signatures?
Simple electronic signatures (SES), advanced electronic signatures (AES), and qualified electronic signatures are the three forms of electronic signatures (QES).
- SES is a basic form of electronic authentication using methods such as email and passwords.
- AES, on the other hand, utilizes an advanced method of verification such as biometrics or a physical token.
- QES, the most secure form, requires a qualified certificate and is legally binding in all EU member states.
It is often used for high-value or legally binding transactions. It is important to note that electronic signatures are not the same as digital signatures, which use public key infrastructure and are typically only used for highly secure industries such as finance or government. Additionally, handwritten signatures also cannot be replaced by electronic signatures in certain jurisdictions and industries. It is crucial to understand the legal implications and regulations surrounding electronic signatures before utilizing them in business transactions.
Can a digital signature be copied?
The issue of tampering and impersonation in digital communications is addressed by a digital signature. In addition to acknowledging the signer’s knowing consent, digital signatures can offer proof of the origin, identity, and status of an electronic document, transaction, or message. A digital signature, unlike ink signatures on paper documents, cannot be duplicated from one document to another and applies to the entire document; altering any portion of the document after signing renders the signature invalid.
However, it is possible for a malicious actor to intercept and duplicate the digital signature itself, potentially leading to fraud. Therefore, it is important to use secure systems and regularly update security measures in order to protect against this kind of tampering. Additionally, any changes made to the signed document will invalidate the signature. This ensures the authenticity and integrity of the signed document.
What are the benefits of electronic signature?
Electronic signature is a quick and easy way to sign documents, which can be done from anywhere, at any time. Electronic signatures are legally binding, so you can rest assured that your signature is secure and will hold up in court if necessary. That is why many users uses e-signature when signing documents online. These are the following benefits of e-signature too:
- E-signature is reliable
- It is convenient to use
- It saves time and money
- E-signature is environmentally friendly
- It increases efficiency and productivity
Overall, electronic signature offers numerous benefits for both businesses and individuals. It streamlines the signing process, helps save resources, and ensures the security of legally binding signatures. As technology continues to evolve, e-signatures will only become more widely used and accepted in various industries.
What are the advantages of digital signature?
Digital signatures are an easy way to verify that a message has not been altered, and they’re used by everyone from banks to email providers. The advantages of digital signatures include:
- Reduced risk of fraud or identity theft—You can see who sent the message and verify that it hasn’t been altered in any way since it was originally sent.
- Increased trust—Because you know that the information being presented can be trusted, you’ll be more likely to act on it.
- Easier communication—Digital signatures make it easier for people to communicate with each other because they know their information is authentic.
- Saves time and resources—There’s no need for physical signatures or extra steps to verify authenticity, so you save time and potentially money.
Digital signatures are more secure than traditional signatures since they’re tied to a specific device and can’t be copied. This means that digital signatures are much harder to forge. Digital signatures also make it easier for people who don’t know each other well to have a secure way of signing documents and contracts, since they don’t have to meet in person.
Conclusion
Electronic signatures and digital signatures offer convenience, security, and efficiency for businesses and individuals conducting transactions online. It is important to understand the legal implications and regulations surrounding their use in order to ensure the validity of signed documents.
However, the benefits of using electronic or digital signatures far outweigh any potential risks, making them a valuable tool in today’s increasingly digital world. We hope that this article helped you understand the differences and advantages of electronic and digital signatures. As technology continues to evolve, we can expect even more advancements in this field. Happy signing!
Best eSign software solutions


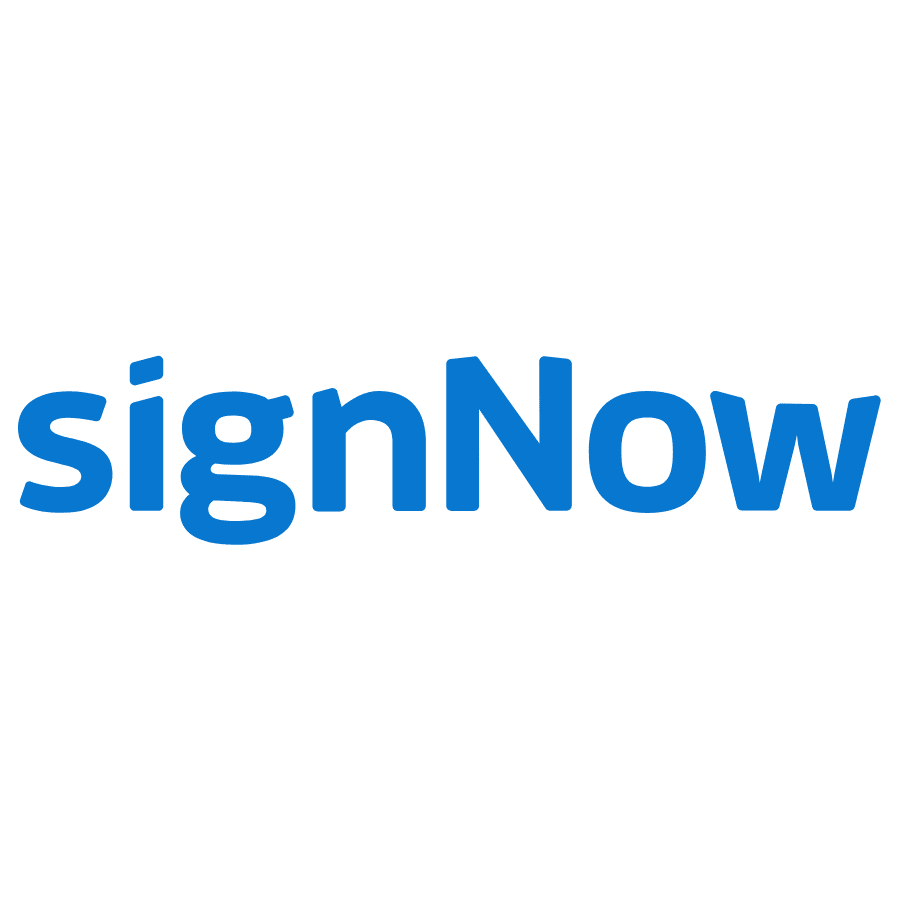

Microsoft’s Office programs provide powerful tools for creating, editing, and protecting documents. But did you also know that Microsoft lets you insert a signature in its Excel program? This may sound surprising to many, but it’s true.
While electronically signing Excel files is less common than signing PDFs or Word documents, some users prefer to use it in their transactions. If you’re an active user of Microsoft Office applications, then you know that the program has excellent tools for editing and modifying documents.
Adding a signature to an Excel document can be done in several ways. In the following section, we’ll go over how you can add signatures in an Excel document directly or by using third-party applications.
4 Ways to Add a Signature in Microsoft Excel
Method 1: Using an Electronic Signature Software
Signaturely
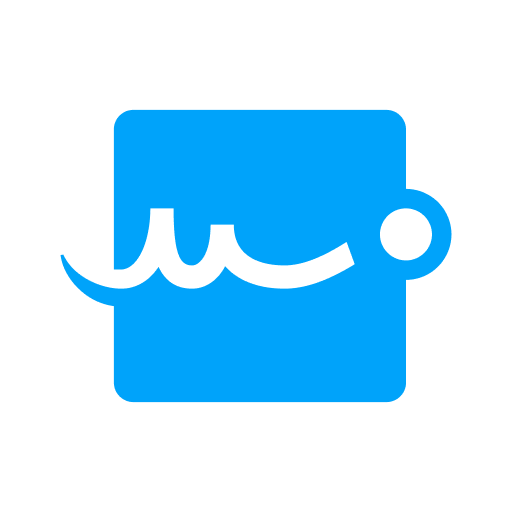
Digital signatures are legally binding signatures that can be used to sign documents online. While excel makes it easy to add a signature, it can be hard to do so at times. By using Signaturely, you can insert your signature in excel documents and anywhere else, allowing you to quickly and easily create and upload an excel file, Word, PDF, and more documents.
Signaturely lets you create an entire document using templates or upload your own file. You can also add custom fields such as name, title, location, etc., which is helpful if you have multiple signers who must fill these out before signing the document.
Once you have created your document, click “Send” and select how many people need to sign it. The recipients will receive an email with instructions on how to sign the document using Signaturely’s web app.
To get started, follow these simple steps:
- You can download the app from either the App Store or Google Play.
- Sign your document using the app’s built-in camera or import an existing image of your handwritten Signature into the app.
- Choose where you want your Signature added to the document (e.g., as an image).
- Send your signed document with confidence, knowing it meets all legal standards for electronic signatures in most countries worldwide!
Adobe Sign

Adobe Sign is a digital signature platform that allows users to add, edit and collect signatures on different documents. It’s a premium service offering many incredible features at a fair price and is also one of the most popular digital signature platforms. It’s used by companies like Adobe, Salesforce, and Microsoft to sign documents electronically.
Adding your signature to Adobe Sign is a great way to authenticate the documents you sign. You can also use it to show others that you viewed and signed a document, even if they don’t have access to the original draft.
Here’s how to use Adobe Sign:
- Sign in to your Adobe account at https://www.adobe.com/go/signin . If you don’t already have an Adobe ID, create one now by clicking Get Started under “Sign up for Adobe Sign.”
- Click the left-hand side of the screen to select the document you want to sign after signing in. Click Preview next to the document name or preview icon (see screenshot below).
- Once the preview screen loads, click on the Add Signature option in the bottom right corner of the screen (see screenshot below). This will open up a window asking where to scan or insert your signature into the document. To use an existing image file as your signature, choose Choose File instead of Scan Document or Insert Signature Image if you want to use an image that contains both text and an image.
HelloSign

You have several options if you want to insert a signature in Excel. You can use the built-in feature, or you can use an add-on like HelloSign. It is an electronic signature platform that is easy enough for most users. HelloSign allows you to create documents once and then share them with multiple people with just one click.
Using HelloSign, you can add a signature to your Excel spreadsheet. This is an excellent option if you’re working with sensitive information and need to protect yourself from unauthorized access. With HelloSign, your documents are protected through SSL encryption and a secure server infrastructure hosted at Tier III, SSAE-16, and ISO 27001-certified data centers. Advanced features like macros, conditional fields, document expiration dates, and custom branding options are also available.
Here’s how you can add your Signature in Hello Sign:
- Go to the “Sign” tab on the top right corner of the Hello Sign app.
- Choose the document you want to sign, then click “Choose File” to select a document from your computer and upload it to Hello Sign.
- After uploading, you will see your Signature under “My Documents” on the left panel of the app. You can also see your Signature by clicking “My Signature” on the top right corner of the app.
- To insert your Signature into an email or document, click on the “Insert Signature” button in any mail or document editor, then choose your preferred file type (JPG or PNG).
Method 2: Excel’s Digital Signature Line Feature
Microsoft Excel has a feature that allows you to include a digital signature line in your spreadsheet. It’s helpful if you need to share your work with others and want to be sure that it has not been altered.
Inserting a digital signature in the Microsoft office signature line is easy using the tool built into the program. You can insert the signature line anywhere on an Excel worksheet, including in cells, at the top or bottom, or in the comments.
Follow these steps to insert a digital signature line in an excel document:
- Select a cell where you want to add the signature line.
- Click on Insert > Illustrations > Digital Signature. The Digital Signature dialog box appears.
- In the Display name field, enter the name for display purposes (for example, “Digital Signature”).
- In the Signature line field, enter your electronic Signature.
- Click OK to apply your digital signature to your excel document.
Method 3: Excel’s Invisible Digital Signatures Feature
You don’t always need to sign your name on a document. Online signatures have many capabilities and options for you to customize, and you can even insert an invisible digital signature into your Excel workbooks.
With Excel’s invisible digitals signature feature, you can digitally sign your documents without them appearing on the page, which is a great way to keep your information secure. This means that other people won’t know you have signed the document unless they look for it.
To add invisible digital signatures to a document, open the document in Microsoft Excel. Click on Add a Digital Signature under the Info, Protect Workbook tab under the File tab. Fill out the fields provided with your name and contact information, then click Sign.
Method 4: Adding Signature as an Image
An image can also be used as a signature, and creating a signature image file is relatively easy. You can either draw it on paper and scan it or use a stylus pen to write your Signature on a tablet or smartphone screen.
Download the file once you are done and you are ready to use it. You can also use your ink signature online to sign legal documents. For instance, if you are an artist or designer, you can include the image of your handwritten signature as part of your signature for your artwork or designs.
Wrapping Up
Despite being less appealing than MS Word, which focuses on word processing, Microsoft Excel remains the leading management tool in organizations across all industries. A Microsoft Office signature line will suffice if you only want to use Excel. On the other hand, if you need to sign off on a financial spreadsheet or a data analysis document, digital signature solutions give you complete control over the signing process.
Best eSign software solutions


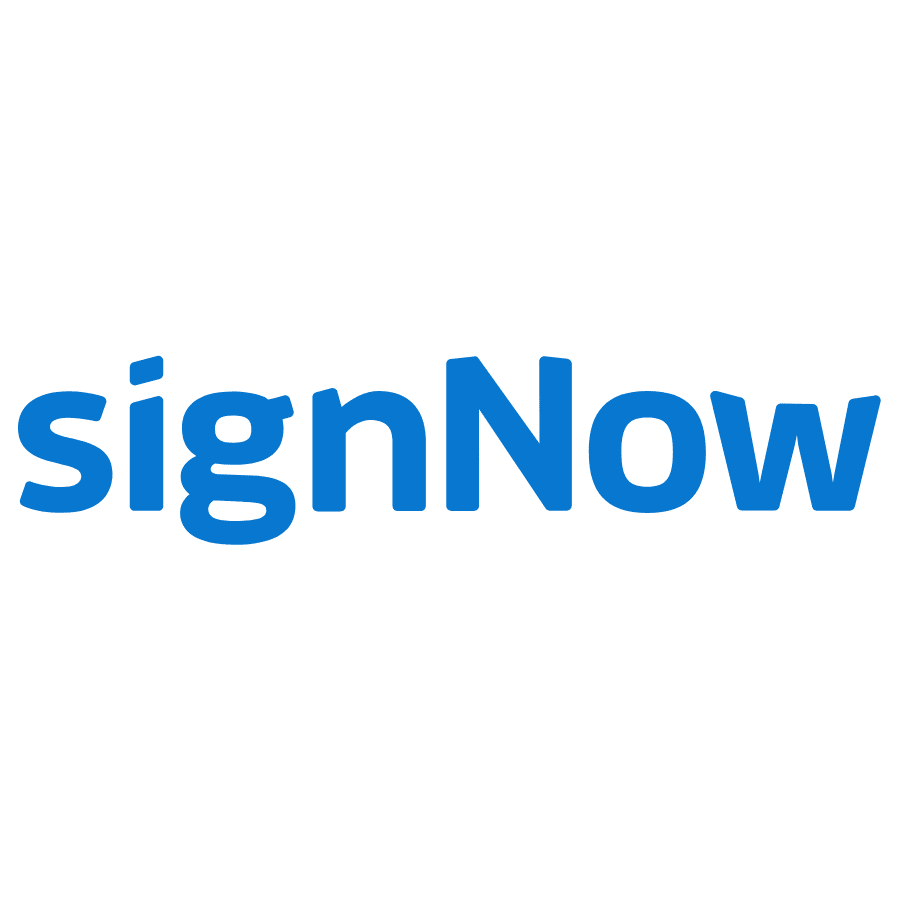
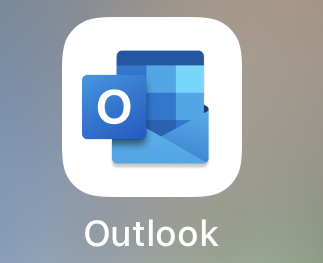
Outlook is a Microsoft personal information manager software that offers mail, calendaring, contacts, and tasks services. Known primarily as an email client, it includes various functions that fall under the work of managing a user’s email. Among them is the ability to add a customizable signature in emails.
What is an Outlook Email Signature?
Unlike a handwritten signature, an email signature is a sign-off that usually includes your name and important information about who you are. Your recipients can identify you more easily by having one in your emails.
Personalized signatures have been available in Outlook since the 2000s, but they became widely known in 2019-2020. Globally, the COVID-19 pandemic brought a surge in popularity to online businesses as they were viewed as more secure ways to earn money.
Companies like to send business emails with signatures, whether large or small. If you’re assigned to writing numerous emails regularly, you can manually include a signature to save time on writing it yourself. By keeping a standard signature and including it when you want to, you can also ensure you always have the relevant information.
If you use Outlook to send emails, learning more about how to manually and automatically include your new signature can be beneficial. In this article, let us guide you through creating your own signature in Outlook versions 2010, 2016, and 2019 and how you can have your outlook signature added automatically or manually in future outgoing messages.
Outlook 2010, 2016, and 2019 Signature Creation Guide
If you are sending a formal email, ensure you include a closing section that concludes your message and includes your contact information. You can achieve that by following this process of creating a signature:
Step 1. Open a new email message in Outlook 2010 or 2016. On the Message toolbar on the screen’s upper left, located in the Insert group, click on Signature and then Signatures.
Step 2. The Signatures and Stationery window should pop up right away, so on the Email Signature tab, click on New.
Step 3. Type a name for your signature, and then click OK.
Step 4. In the Edit signature box, type the text that you want to include in the signature.
Step 5. Choose the text and then use the style and formatting buttons to select formatting options for it.
Step 6. Select which email account should receive the signature (if you use more than one email account) and whether it should appear in new messages and/or replies/forwards.
Step 7. If all settings are ready, click OK at the bottom of the window to finish creating the signature.
How to Add Your Signature in Outlook for Windows
Outlook for Windows 10 comes with a default signature: Sent from Outlook for Windows 10. If you have multiple accounts, you can create a text-based signature for each account by following these steps:
Step 1. Open outlook settings (the gear-shaped icon on the upper left of the toolbar) and select Signature on the drop-down box.
Step 2. Choose an account or check the Apply to all accounts box.
Step 3. Ensure the ‘use an email signature slider’ is set to On. Type your signature in the edit signature dialogue box and enter your signature. Your signature will be saved automatically.
Step 4. Open a new email message to verify that the signature works. It should already contain the signature.
Some quick tips and important notes to remember:
- When making your outlook signature, keep the text and design simple and not lengthy for a better, more likable appearance. To make a more robust signature with bullets, tables, or borders, format your text in Word and paste it into the Edit signature window.
- Pre-designed signature templates are available. Download the Word templates, personalize them with your information, and copy and paste them into the Edit signature box.
- You can customize your email signature by adding links, social media icons, company logos, and images, as well as changing the fonts and colors and justifying the text.
- Only one signature can be added to each email account.
- Account signatures can be enabled or disabled in Outlook for Windows. Still, turning off your signature (for one account or all accounts) will prevent you from being able to add that signature to any new email messages manually.
- The signature that you just created or modified won’t appear in the open message – you must insert it into the message.
- You can choose to apply your outlook signature to all subsequent emails you send from the program depending upon which settings you choose in the Signatures and Stationery window.
How to Add a Signature in the Outlook Mobile App
Outlook for Android
Text signatures are the best option for adding a signature to the Outlook mobile app on an Android device. Here are the steps to do it:
Step 1. Open the Outlook app and go to the Outlook icon.
Step 2. At the bottom-left corner of the column, click the Gear icon.
Step 3. Tap on your account, then tap Signature.
Step 4. In the New signature dialog box , enter the signature text and links you want to use and tap Done.
Step 5. You will now see your signature at the bottom of every outgoing email from Outlook on your Android device!
Outlook on iPhone
You can create a signature using your iPhone device by following these steps:
Step 1. Open the Outlook mobile app and go to Settings.
Step 2. Go to your account and tap Signature.
Step 3. In the provided signature dialog box, enter the text you wish to appear as your signature. You can include an image in your signature (optional) by tapping the Signature Image button.
Step 4. Once you’ve finished editing your signature, tap Save.
How to Automatically Add Email Signatures to All Outgoing Messages
You can choose default signature if you wish to have your signature appear below every new email you compose. Simply go to the Email signature box and select the Automatically include my signature on the new messages I compose in the check box under it.
Consequently, select the Automatically include my signature on messages I forward or reply to check the box if you want your signature to appear on messages you forward or reply to.
How to Add Your Signature Manually to a New Message
In case you created a signature but did not choose to add it to all outgoing messages automatically, you can do so later when writing an email.
Step 1. First, go to your mailbox and on the Message tab, choose New message.
Step 2. Type your message and choose More actions > Insert signature at the bottom of the compose pane.
Step 3. Then hit Send when your email message is complete.
Adding a company logo or image to your signature
Here’s how to add your company’s logo or an image to your signature.
Step 1. To add a signature, open a new message and select Signature > Signatures.
Step 2. Select the signature you’d like to add a logo or image to in the Select signature to edit box.
Step 3. Select the Image icon, Insert an image from your device icon, locate your image file, and select Insert.
Step 4. Resize your image by right-clicking it, then choosing Picture from the menu. Use the options on the Size tab to resize your image. Check the lock aspect ratio checkbox to keep the image proportions.
Step 5. When you’re done, select OK. After that, select OK again to save the changes.
Wrapping Up
Creating as many signs as you like is fine, but we recommend you limit yourself to a few basic ones to avoid confusion. With a custom signature in Outlook, your emails will stand out and be more memorable, which increases your chances of getting a reply. It also saves you the hassle of repeatedly typing your email signature, too, all by doing some simple, easy procedures.
Best eSign software solutions


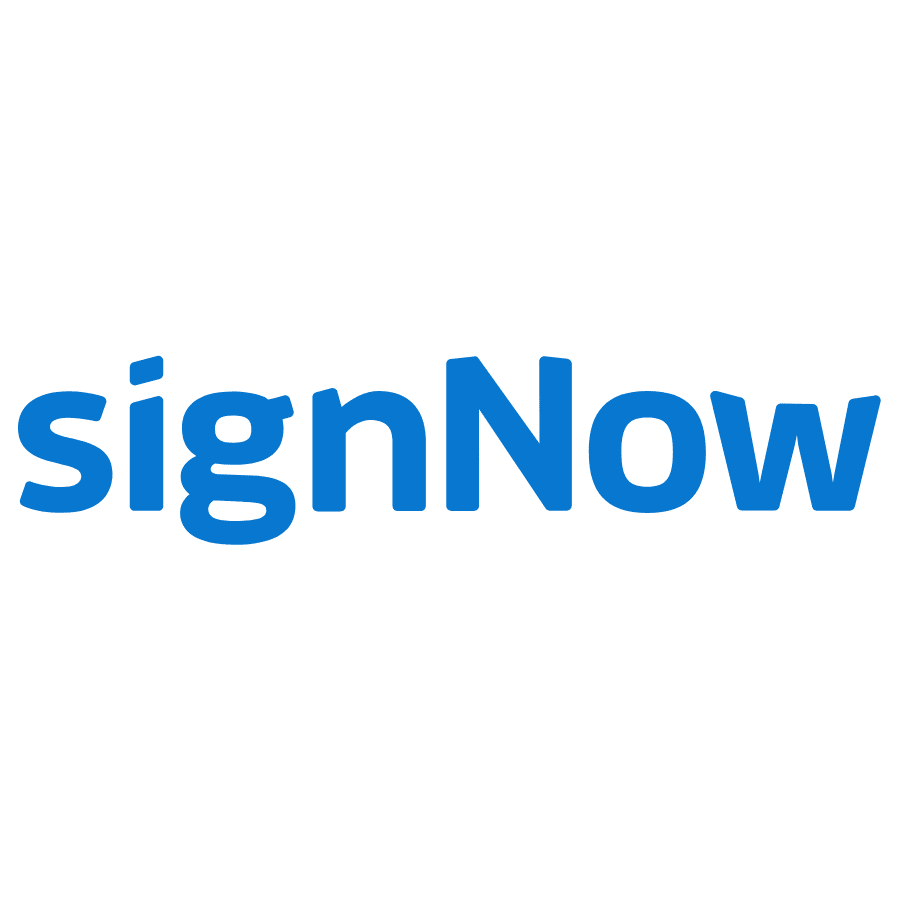
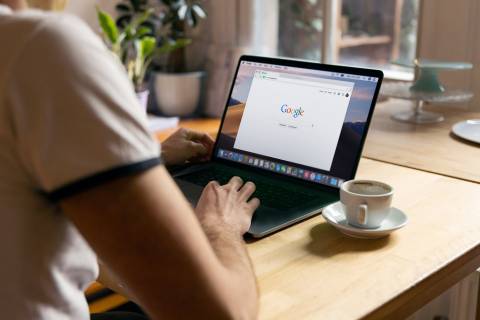
Google Docs is a free online collaboration tool that is fully compatible with Microsoft Word and is part of Google’s online office suite – the G Suite. Users can create, view, and edit documents online while working on a real-time collaboration with colleagues – from any device, anywhere. The first step to using Google Docs is to create a Gmail account.
But apart from its interactive nature and accessibility, you can also quickly sign important documents right in Google Docs. In fact, it takes less than 5 minutes to add your electronic signature to a Google Doc contract, offer letter, or nondisclosure agreement. And, if your organization already makes use of Google Apps, using electronic signatures will be much simpler for you.
Check out this easy guide on how to insert an electronic signature in Google Docs in just a few steps.
2 ways to insert a signature in Google Docs
It can be tedious to keep track of all the waivers, contracts, and other documents that you need to digitally sign or sign by hand. With Google Docs’s electronic signature feature, you can conveniently sign documents at home, at work, or even while traveling.
Google Docs has a built-in feature that allows you to insert a signature in your document, and even enables you to download an already signed document.
Here’s how to electronically sign a document in Google Docs.
- On your document, place your cursor where you want your signature to appear.
- On the menu bar, select Insert > Drawing > New (or press Ctrl + N).
- Click the line in the Drawing tool that appears (or press L).
- Select Scribble (or press S).
- Draw your signature in the grayed-out boxed area using your mouse, fingertip, or stylus if you have a touch screen.
- Select Save and Close when you are satisfied with your signature (or press Ctrl + S).
However, if you already have a photo of your signature, you can also add a signature to a Google Doc with the built-in drawing tool. Here’s how you insert it in the Google Doc:
Step 1: Go to the Google Doc where you want to add signatures.
Step 2: Click on “Insert” and select “Image.”
Your image should appear in the document editor as an image box (with blue handles around each corner).
Step 3: Click on one of the corners with blue handles, then drag it down until it covers the entire page (or close to it). This will resize the image so that it fits inside the frame perfectly.
Step 4: Click on the “File” menu and select “Save As…”
How to Edit Your Signature
There are several ways you can edit the signature if you aren’t happy with how it turned out or if there is something else that needs to be corrected. You’ll see two edit menus in the document when you choose the signature to reveal the blue text box. One is on the bottom left of the text box, and the other is on the right.
Don’t forget to keep these details in mind:
- The first menu lets you change things like font size and color.
- The edit menu allows you to adjust your signature’s size, rotation, and text wrapping.
- Select Edit > Signature to open the Signature window. This menu has three options: Size & Rotation, Text Wrapping, and Position.
- To edit your signature’s size or rotation, use the Size & Rotation option. You can adjust its width or height or lock its aspect ratio to stay proportional no matter how much you change one dimension.
- Use the Text Wrapping option to change how text wraps around your signature. You can place it in line with the text, wrap it around itself (the default), or on its line above or below the text.
Finally, use the Position option to fix your signature in place within a document or have it move along with the text as if it were part of it. Or, choose from other options like centering vertically between lines of text and ensuring that when a page breaks into two separate paragraphs simultaneously, they’re both equally sized horizontally. By doing so, every line has enough space for everything needed to be seen without having to scroll more than once.
How to Move Your Signature Inside Your Document
Your signature need not appear at the bottom of a page every time. The good thing is, with Google Doc, your signature can appear anywhere inside your document, whether in the middle or the end of the page.
So if you’ve ever wanted to move your signature inside a document, here’s how!
- Place your cursor inside the signature box using your keyboard’s tab key. The cursor will then move to the right, allowing you to place it where you want the signature box to appear. If the signature box is already at the far left of your document and you want to move it to the right side, press Enter on your keyboard to space it downward.
- If you want your signature in a specific location concerning other text or graphics, place your cursor inside the signature box and use Ctrl+Shift+N on PC or Shift+Command+N on Mac. This will create a new line for you to type text on while leaving the signature box unchanged.
Once you’ve finished typing, press Enter twice (once after each line) or click outside of both lines with your mouse pointer so that they disappear from view. Now place your cursor inside where these lines used to be, click once with your left mouse button (without dragging), and drag over until you see an arrow pointing down with a dashed line behind it; release when this happens, and all should be well!
You can also try these quick moves:
- Click on the icon at the top of your document to open up the menu.
- Select “Insert” from the drop-down menu that appears.
- Choose “Signature” from the list of options on your screen’s right side.
- Click on “Signature Options” and make sure that “Always Show Signature” is checked off if it isn’t already (it should be by default).
- Click OK, and then click on where you wish your signature to appear in the document!
Tip: You can move your signature inside a document by pressing the Backspace key while placing your cursor right next to the signature box.
How to Insert a Signature in Google Docs using E-signature Software
Third-party programs make it easy to insert a signature into Google Docs. There are two add ons menu that enable you to incorporate electronic signatures into Google Docs – DocuSign and PandaDoc. But first, you must upload the google docs add-on programs to your Google Drive before you’ll be able to use them.
To upload the program, go to your drive and select “Add New” under “Create.” Then, select “DocuSign” or “PandaDoc” from the drop-down menu on the right side of your screen. This will open up a new window where you can upload the file. Once it’s uploaded, you will see a button that says “Save” at the top right-hand corner of your screen. Clicking this button will save your digital signatures into your document.
With DocuSign, you’ll be up and running in minutes, and here’s how:
- Open a Google Docs document for DocuSign and navigate to Add-ons > Get add-ons. Upon clicking this, the Google Workspace Marketplace will appear.
- Enter DocuSign into the search bar and then click Install.
- DocuSign will request access to your Google account. To complete the installation, choose Allow.
- You may now use DocuSign to put a signature into a Google doc.
Similarly, Panda Doc also lets you insert a signature into Google Docs, which is one of the easiest ways to do so. Here’s how you do it:
- Create a PandaDoc account and enable PandaDoc in Google Docs.
- Go to the document where you want to insert a signature and click on the “Insert Signature” button on the toolbar (or go to Insert > Signature).
- A window will open where you can select an image for your signature or type text into an empty box.
- You can also choose from several color options for your signature border by clicking on the color wheel icon in the top left corner of this window. Once you’ve chosen your desired color scheme and style, click OK, and your digital signature will be inserted into your document!
Key Takeaways
Google Docs is an excellent resource for anyone who needs to create documents from scratch because it is easily accessible from any device. Using a smartphone, users can also add an actual handwritten signature to any document, which is now converted into an electronic signature. With a little effort, you can create your signature on emails or for any other purpose you would use a signature for. By doing this, you can save yourself the time of typing out your signature every time you need to sign an email or document.
Best eSign software solutions


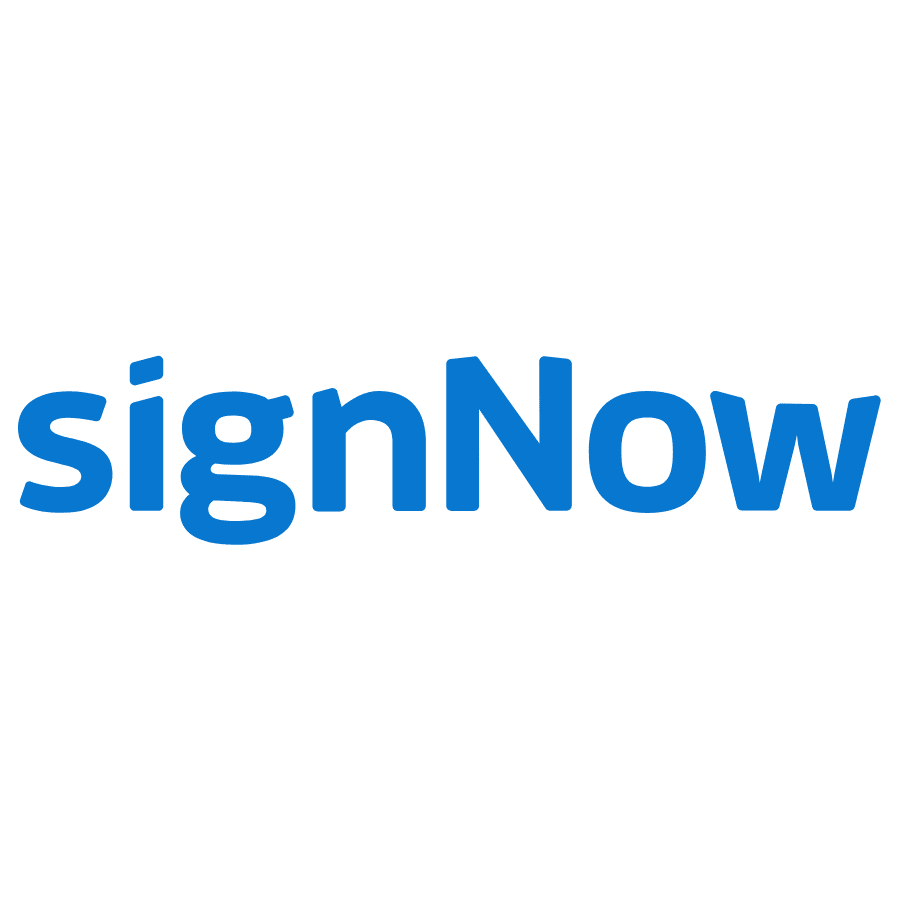

With efficiency being so crucial to the success of any organization, it is more important than ever to use productivity tools that enable seamless collaboration and communication among the whole team. If you look into companies these days, you almost certainly won’t find one that doesn’t use software solutions to streamline their processes.
Of the many software solutions referenced online, Office 365 is one you can’t simply miss out on. As Microsoft’s productivity suite, Office 365 has readily accessible tools like the Microsoft Word Document, Exchange, Excel, SharePoint, Teams, and more. Office 365 is a cloud-based solution that can be accessed by anyone from anywhere on any device, so long as they have access to the internet.
While Office 365 has exclusive features that you certainly can take full advantage of, its digital signature option is one of its most impressive features.
If your team is relatively new to Office 365 and is still exploring its many perks, this article will cover everything you need to know about using digital signatures in Office 365. Scroll down to find out!
What is a Digital Signature?
A digital signature is a type of electronic signature that uses a standard, accepted format, called Public Key Infrastructure (PKI), to provide the highest levels of security and universal acceptance. To generate a digital signature, you need a signing certificate that verifies your identity.
For identity verification, PKI employs the use of a digital certificate. Certification authorities (CAs) issue these digital certificates for a fee. As providers of these certificates, CAs are a reliable and critical component of the internet’s public key infrastructure (PKI) because they help secure the internet for both organizations and users.
A digital signature guarantees the following:
- Authenticity for confirming the signer as the real signer
- Integrity for sealing the content and deeming it untampered since it was digitally signed document
- Non-repudiation as it proves to all parties involved the origin of the signed content; and
- Notarized signatures in Word, Excel, or PowerPoint files, time-stamped by a secure
server, if certain conditions apply.
Does Office 365 Have Digital Signature?
There is a way to fill out and digitally sign a document in Office 365. By selecting a reliable and professional eSignature solution online, you can create your digital signatures in three possible ways: drawing, typing it in or uploading an image of a handwritten signature.
Follow the step-by-step guidelines for Office 365 document signing online:
Step 1. Upload a document.
Step 2. Once your document is uploaded, it’ll appear in the online editor.
Step 3. Select My Signature.
Step 4. Choose only one of three options to generate a signature: drawing, typing, or uploading an image of a handwritten one.
Step 5. After making a signature, click Ok.
Step 6. Finish the process by clicking Done.
How to Make A Digital Signature in Office
This section will show how to create a digital signature in Office. This process works for Office 365, Word 2016, and Word 2019 as well:
Step 1: Open the office document and insert a new line. Start Word and open the document immediately where you want to add the new Signature. Navigate to the document area where you want to insert a signature and simply add a new line by pressing Enter.
Step 2: Insert the Signature. Click on the Insert file tab, select the Microsoft Office Signature line on the dropdown box, enter the information you prefer in the Signature Setup Dialog box, and click OK.
Step 3: Insert the Signature and customize your digital Signature along with comments.
How to Add an Invisible Digital Signature
In contrast to a visible signature, an invisible digital signature adds no marks or text to the document. Instead, an invisible signature adds only metadata to the document file to ensure its authenticity, without altering the document’s actual content.
To prevent your name from appearing in a document, use the following steps to add an invisible digital signature:
Step 1. You can open a Word, Excel, or PowerPoint document by clicking File, and you’ll see the Info section.
Step 2. In the Info, click Protect Document.
Step 3. In the drop–down menu of Protect Document, click Add a Digital Signature.
Step 4. It will open up a Sign Dialog Box and fill it out with the purpose for signing the document.
Step 5. Then click Sign.
Step 6. In the Info section, the document will appear as signed and marked as final.
Once a file is digitally signed, it will become a read-only document to prevent any further changes.
Top E-signature Software You Can Use in Office 365
The best e-signature signature solution for enterprises can save precious time and money when businesses have to sign many documents, create many forms, and negotiate numerous contracts. Using the right e-signature provider can secure your company’s most sensitive information while increasing efficiency and boosting productivity. Plus, many of these programs offer special features with the apps and services you already use, like Microsoft Office and Google Drive.
For Office 365 users, we present our top pick of e-signature software.
1. Adobe Acrobat Sign
About Adobe Acrobat Sign
With more than 500,000 organizations trusting Adobe to drive speed & efficiency. Adobe Acrobat Sign is the e-signature solution trusted by small businesses and global enterprises of all industries. Adobe offers a wide range of digital document solutions built to grow with your needs, no matter the size of your business.
Adobe allows you to easily create, edit, collaborate, e-sign, and share PDFs on any device. Choose from various scalable document signing solutions to meet your unique business needs — with or without PDF document management features.
Features include
- Signing PDF documents from anywhere, on mobile devices, or via desktops.
- Real-time tracking and integrations with HR platforms (including SAP SuccessFactors, Workday, ServiceNow), CRM (Microsoft Dynamics, Salesforce, Zoho CRM), and others (Notarize, Box, Veeva).
- Allows documents to be sent to multiple users
- Allows custom branding options for adding logos and other messaging.
Pricing and Subscription
With an annual plan, pricing begins either at $13 or $15 per month for Windows and Mac users. For teams, pricing starts at $15 for every user per month or $17/per user/month for Windows and macOS support. For larger teams, enterprise pricing options are also available, including pre-built integrations, APIs, and single-sign-on support. These only apply to Windows.
2. DocuSign eSignature
About DocuSign Signature
Trusted by one hundred million users, DocuSign eSignature is the world’s top way to send and sign practically anywhere at any time. Known for its fast, efficient, connected, and secure services, DocuSign can send and sign documents from sales contracts to account openings and invoices faster and easier.
Features include:
- Mobile app support
- Custom field creation
- Reusable templates
- Multiple-user routing
- Has security requirements such as privacy and data residency rules
- Audit trails
- Enables e-signatures within various solutions, including SAP ERP, SAP Customer Experience, SAP Fieldglass, and SAP SuccessFactors.
Pricing and Subscription
The company offers a 30-day free trial. Pricing ranges from $10/month for an individual plan to $40/user/month for the Business Pro plan. Company plans are offered via a sales call. Customers who only want legally binding electronic signatures with no additional features can use the DocuSign Free Edition.
3. Eversign
About Eversign
Ever sign offers all the tools you’ll need to securely manage business contacts, manage your documents in the built-in cloud, keep your team in the loop, and automate your work with a fully-fledged REST API. E-Signatures by Eversign meet all the strict security and authentication requirements defined in the United States and Europe. Your documents will be binding legally and enforceable in a court of law.
Features include:
- The first document is free.
- Auto-expiration options available
- Audit trails that keep track of the document signing process
- An in-person signing feature lets physical customers sign documents such as nondisclosure agreements directly from a PC or mobile device.
- Templates
- Multi-business management
- Contact management
- App integrations
- API support.
Pricing and Subscription
A free Ever sign Lite option allows users to create five documents monthly, with 2 SMS credits and 3 API documents. Pricing options start at $10/month for the basic plan, with a Professional plan ($40/user/month) and the Professional Plus plan ($80/user/month) available.
4. HelloSign
About HelloSign
HelloSign was purchased by Dropbox at the start of 2019 and is now the default e-signature option for most Dropbox users. Dropbox Sign is a simple, easy-to-use way to sign documents online securely. With fully legally binding eSignature functionality, it has been shown to save the time taken to complete signing processes by a whopping 80% compared to paper. As well as streamlining agreement workflows, it saves businesses money and seamlessly integrates into every department at any organization.
Features include:
- Easily add your company logo, tagline, and custom messaging to stay on-brand.
- Audit trails
- Legally binding
- Unlimited signature requests
- Built-in reminders and advanced signer options
- Templates
- A mobile application
- Email access for customer support
- Multiple language offerings (22 languages supported)
Pricing and Subscription
For an annual plan, pricing options start at $15/month for a basic individual level, and business options start at $25/user/month. Business options for a team of five or more are available through the company’s sales channel. A free trial is also available.
5. PandaDoc
About PandaDoc
PandaDoc is an all-in-one tool that lets users create, collaborate, and e-sign documents. Their API solution seamlessly integrates with the software you already use as part of a document workflow system, enabling you to collect signatures and eSign files from practically any tool. PandaDoc also consolidates your electronic signing needs into a single, unified workflow. Effortlessly upload, send and sign PDFs, DocX, and other file types for eSign in record time.
Features include:
- The use of signing through a mobile app or desktop, with SOC 2 Type II certification, 256-bit encryption, and HIPAA-compliant
- Audit trails
- Has templates for proposals, forms, requests for quotes, and contracts, through a built-in editor
- Supports seamless integrations with major CRM and productivity suites
- Provides a library of pre-approved contracts and clauses for legal documents
Pricing and Subscription
In an annual agreement, PandaDoc offers a free 14-day trial, with pricing starting at $19/user/month and $49/user/month for the Business plan. A free eSign plan is available for customers who want to sign documents with legally binding e-signatures without any additional features.
Wrapping Up
As the leading technology company of this generation, Microsoft has integrated and pioneered the usage of digital signatures on contracts and legal documents. This also applies to Microsoft office tools, including Word, Excel, Outlook, PowerPoint, and Office 365.
While there are numerous choices for e-signing services, not all of them may fit the specific needs of your business. The names mentioned earlier are just a few of the many excellent E-signature software you can use to sign your digital documents in Office 365. To mention a few more, there is signNow, Foxit PDF Editor, SignEasy, Lightico, OneSpan Sign, and Jotform, amongst many more. Take your time narrowing down your search; with more research, you will surely find the right signing service to trust and use for your company.
Best eSign software solutions


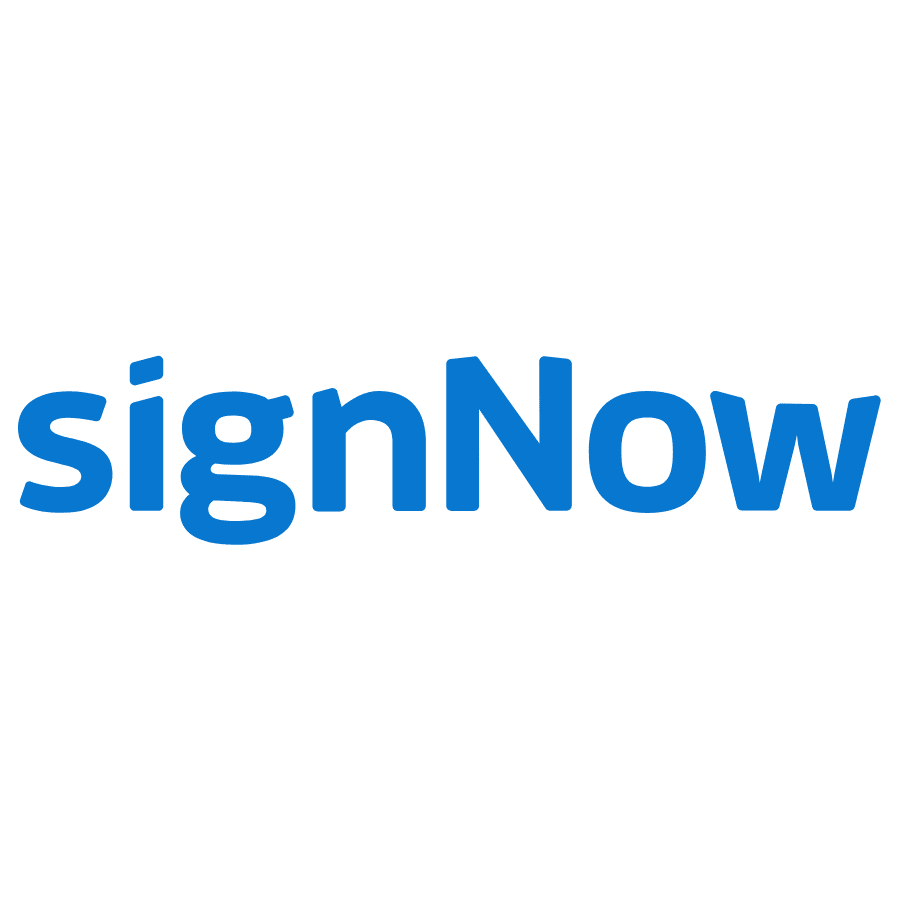

PDF stands for ‘Portable Document Format,’ a file type for displaying documents electronically independent of the software, hardware, or operating system a user uses to view. As you probably already know, you can use it for file transfers between two different platforms with ease.
Learning how to sign PDFs electronically is a great way to maximize its multiple benefits, such as their universality, graphic integrity, adaptability to any system, and much more! If you’ve used PDFs for quite some time now, you may already know how to do it. However, if you’re just getting started with this file format, then you may find this article helpful.
How Do I Sign with PDF?
To sign a PDF document, you need a digital signature. An electronic signature verifies the identity of the person who signed an electronic document, such as a contract or invoice.
You can create a digital signature using an encryption key pair consisting of a public and private key. The public key is used to encrypt the document, while the private key is used to decrypt it. The encrypted document can only be decrypted by using the private key and vice versa.
When you digitally sign a document, your name and other personal information are added to it, along with your full legal name and address. This way, anyone who receives your digitally signed document will know that it came from you, not someone else pretending to be you.
Here’s how you can sign a PDF in under two minutes:
- Download the free Adobe Reader DC app for your mobile device.
- Open the PDF file you want to sign in Adobe Reader and tap “Sign” in the toolbar at the top of the screen.
- Place your finger or stylus on the page where you want to sign and wait until the signature box appears over your finger.
- Use your finger or stylus to draw a signature into the box and tap on “Save” when done.
Moreover, Adobe Sign saves your signature as part of the document itself so that you don’t have to worry about losing it or forgetting where you saved it. It also keeps track of all your signatures in one place so you can find them easily when needed.
Signing a document with Adobe Sign is easy and free for up to 100 users. If you need more than that, there are plans for large organizations to accommodate even larger groups of users at once.
Other PDF E-Signature Software Providers
You can also use paid versions to create fillable forms and add digital signatures and stamps (similar to watermarks). The most widely used way to sign PDFs is by using Adobe Acrobat Pro. It’s not free; in fact, it costs $299 per year (or $9.99 per month). You can use Acrobat Pro to add your signature and comments directly to the document itself.
Another option is SignNow, which lets you create digital signatures easily through a web browser or mobile app. With this feature, you can then easily sign pdf online or other digital files. The service offers free accounts that let you create up to five signatures per month, while paid versions ($10 monthly) let you add unlimited signatures. If a business needs more than five digital signatures per month, it can upgrade its account for an extra cost.
Can I Sign the PDF on Browser?
Yes, you can use your browser to create and sign PDFs online, but it depends on the availability of an add-on in your browser. If you don’t have any add-ons, installing one from the Chrome Web Store or Firefox Add-ons Library is better.
Here’s how you can sign PDFs using the Google Chrome extension and Mozilla Firefox add-on.
- Install SignIt in the Google Chrome extension store to sign PDF online using this method. SignIt is an open-source tool that allows you to digitally sign or verify documents by clicking on its icon placed on the toolbar of your web browser.
- Click on the “install” icon in the Once installed, open any PDF file and click on the SignIt icon, which will open another window asking for your credentials; enter them and click the Save button to finish the signing process successfully.
You can also install PDF24 as an app on your smartphone. To do so, open the PDF24 Tools in Chrome on your smartphone. Then click on the “Install” icon in the upper right corner of the address bar or add PDF24 to your start screen via the Chrome menu.
The list below is other web apps that you can use:
- Acrobat Reader DC
- Adobe Acrobat Pro DC
- Adobe Reader XI
- Foxit PhantomPDF
- Nitro Pro 9
Wrapping Up
You can sign documents today & have them ready to go right away! You simply need to prepare your document, and the system will do the rest for you. All you need is the electronic version of the document – and that’s it! You can use your own e-signature to put your name on a file in minutes. Ultimately, signing PDF documents is simple, hassle-free, and fast with the right electronic signature software.
Best eSign software solutions


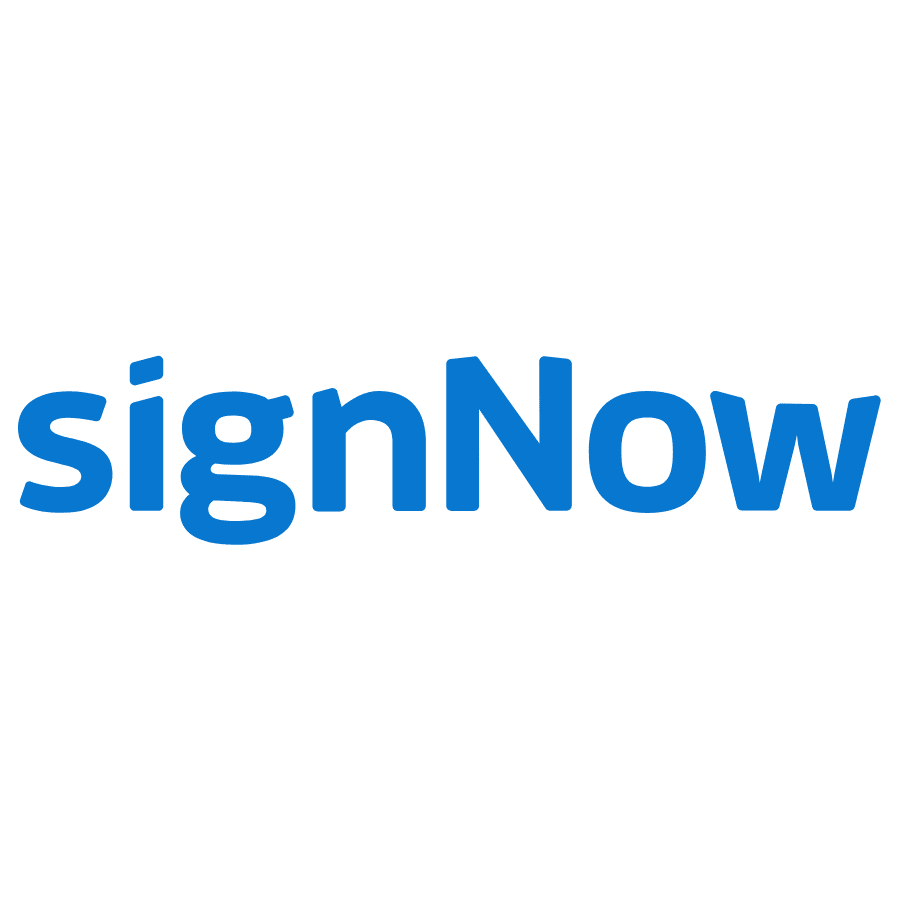

The new world of digital spaces has made it possible for documents to be signed electronically. This is a huge step forward, as it eliminates the need for physical signatures and makes the signing process much faster and more efficient. Electronic signatures are just as legally binding as traditional signatures, so you can rest assured that your documents will be taken seriously.
In this article, we will take you through the types of documents that be signed electronically. At the end of it all, you will be able to see how much digital signatures have evolved. However, let us start with the basics.
What Are Electronic Signatures?
A digital signature, also known as an e-signature, is a digital version of a physical signature. It is used to indicate that the person signing a document agrees to its contents. An electronic signature can be in the form of a scan of a handwritten signature, or it can be a typed name.
Electronic signatures are legally binding in most countries, including the United States. This means that any document that has been signed electronically will be given the same weight as a document that has been signed with a physical signature.
How Digital Signatures Work
Electronic signatures work by using cryptographic algorithms to create a unique signature for each signatory. These advanced electronic signatures can then be verified using the same algorithms. This verification process ensures that the signature is authentic and has not been tampered with.
The cryptographic algorithms used to create digital signatures are very complex, and they are constantly being updated to ensure that they remain secure. For this reason, it is important to use a reputable electronic signature service provider.
What Electronic Document Can You Sign Online?
As you are aware, people are looking for ways to streamline operations in all aspects of their businesses. There are tons of electronic documents that you can sign digitally and in various formats including:
- Word Documents
- Office 365 Documents
- Google Documents.
Here are the various documents that you can use electronic signatures on:
1. Contracts
One of the most common documents that are signed electronically is contracts. This could be anything from a business contract to a sales contract or even a simple rental agreement. All you need is for both parties to agree to the terms of the contract and sign it digitally. The whole process can be completed in minutes, as opposed to the days or weeks it would take if you were using traditional methods.
2. NDAs
Another common document that is signed electronically is NDAs. These are usually signed between businesses or individuals who are about to embark on a new project together. By signing an NDA, both parties agree not to disclose any confidential information about the project to anyone else.
3. Tax Returns
In some countries, it is now possible to sign your tax return electronically. This is a huge step forward, as it eliminates the need for paper forms and makes it much easier to file your taxes on time. All you need to do is enter your information into the online form and then sign it digitally.
4. Court Documents
Another type of document that can be signed electronically is court documents. This includes things like divorce papers, child custody agreements, and wills. The ability to sign these documents electronically makes the whole process much faster and more convenient.
5. Invoices
Invoices are another type of document that can be signed electronically. This is particularly useful for businesses that need to send invoices out to their clients on a regular basis. By signing the invoice electronically, the client can make the payment immediately, without having to wait for the physical document to arrive in the mail.
There are many other types of documents that can be signed electronically. These are just some of the most common examples. If you are unsure whether a particular document can be signed electronically, it is always best to check with the relevant authority.
How to Choose an Electronic Signature Service Provider
Now that you know what types of documents can be signed electronically, you need to choose a reputable electronic signature service provider. There are many different companies out there that offer this service, so it is important to do your research before making a decision.
Here are some things to look for when choosing an electronic signature service provider:
- Ease of Use: The electronic signature service you choose should be easy to use. The whole process should be straightforward and user-friendly.
- Security: The provider you choose should offer a simple electronic signature high level of security. This is essential to protect your documents from being tampered with or stolen.
- Affordability: The provider you choose should offer a competitive price. There is no point in paying more than you need to for this service.
- Customer support: It is always a good idea to choose a provider that offers excellent customer support. This way, you can be sure that you will be able to get help if you ever need it.
- Integrity: The provider you choose should have a good reputation. This is essential to ensure that your documents will be safe and secure.
These are just some of the things to look for when choosing an electronic signature service provider. It is important to take your time and choose the right provider for your needs.
Summary
As you can see, there are tons of documents that you can sign electronically. All you need is to find a reputable service provider that offers a high level of security and is easy to use. An advanced electronic signature can simplify the way you process things. With the right provider, you can make the whole process much faster and more convenient.
Take the time to try out different programs to see which one suits your needs the best. Finding a qualified signature creation device enhances the digital signature process. There are different types of electronic signatures that you can use for signing different documents like sales contracts, employment contracts and so much more.
All you need is to find a qualified trust service provider that has a program which will support electronic signatures. Such programs help with uniform electronic transactions as long as you have a qualified digital certificate provider.
Best eSign software solutions


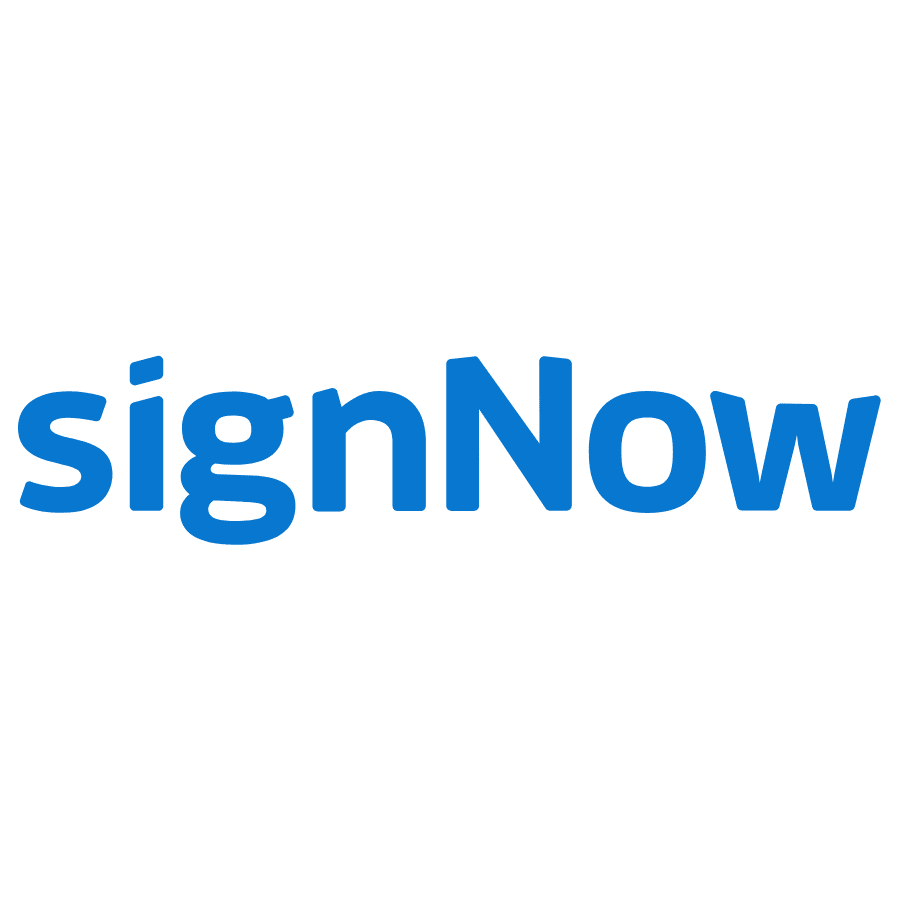

The world has revolutionized in terms of technology, with everything moving online. This has impacted document signing, as it is now possible to sign documents online and have the payment collected electronically. This is a more efficient process than traditional methods, as it eliminates the need for paper documents and payments. It also reduces the possibility of human error, as all aspects of the transaction are handled electronically.
Ideally, this has made things easier and faster for both parties involved in the transaction, as opposed to the use of a handwritten signature. However, there are still some issues to be considered when using this method. For instance, you need to make sure that the website you’re using is secure and that your personal information is protected. You also need to be aware of the terms and conditions of the service, as well as any fees that may be associated with it.
Overall, signing documents online with such payment systems is a convenient way to handle transactions. It’s important to be aware of the potential risks involved, but as long as you’re cautious, this method can be used safely and effectively.
How to Use an Electronic Signature Software
An electronic signature is a type of digital signature that is used to identify the signer of a document. It is created by using a unique identifier, such as a username or email address, and a password. This combination is entered into a form on the website where the document is being signed. Once the form is submitted, the signature is created and added to the document.
The password is used to protect the signature from being altered or copied. It also ensures that only the intended signer can sign the document. This provides security and assurance for both parties involved in the transaction.
There are many electronic signature software programs available. Some of these programs are free to use, while others require a subscription or one-time payment. When choosing a program, it’s important to consider the features that are important to you. For instance, some programs allow you to create multiple signatures, while others only allow one.
How to Create a Digital Signature
Once you’ve chosen a program, you’ll need to create an account. This process is typically quick and easy. Once you’ve created an account, you’ll be able to log in and start using the software.
To create a signature, you’ll first need to open the digital document that you want to sign. Then, you’ll need to select the location where you want the signature to appear. After you’ve selected the location, you’ll be prompted to enter your username and password. Once you’ve entered this information, you’ll be able to create your signature.
After you’ve created your signature, you’ll need to save the document. This can be done by selecting the “Save” option in the software program. Alternatively, you can choose to download the document to your computer.
Once the document is saved, you’ll be able to send it to the recipient. This can be done by email, fax, or regular mail. The recipient will then be able to open the document and view your signature.
How to Find the Best Electronic Signature Software
There are a few things to keep in mind when signing with payment collection. First, it is important to make sure that the website you are using is secure. This means that it should have an SSL certificate and use encryption to protect your personal information.
Second, you should always check the terms and conditions of the service before agreeing to anything. This will ensure that you are aware of any fees that may be associated with the service.
Finally, it is important to be cautious when entering your personal information into any online form. This includes your credit card number and bank account information.
By following these tips, you can be sure that you are using the best possible online signature software for your needs.
Using Digital Signatures for Credit Card Payments
When you use online digital signatures for payment collection, you are able to collect credit card payments. This is done by entering the credit card information into the software program. Once the information is entered, the software will generate a unique digital signature. This signature will then be added to the document.
The signature acts as a guarantee that the credit card payment will be processed. This means that the recipient will be able to trust that the payment will go through. Additionally, the signature provides assurance that the credit card information is correct.
Using online signatures for credit card payments is a secure and convenient way to collect payments. It is also a great way to ensure that the recipient can trust that the payment will be processed.
Digital signatures are a great way to collect payments and provide assurance to the recipient. If you are looking for a convenient and secure payment gateway, then digital signatures may be the right choice for you.
Benefits of Online Document Signing with Payment Collection
There are a number of benefits to using online document signing with the option of payment collection. First, it is a secure way to collect payments. This is because the information is entered into a secure software program. Additionally, the signature provides assurance that the payment will be processed.
Second, online document signing is convenient. This means that you can send and receive documents quickly and easily. The recipient will be able to open and view the document quickly, without having to wait for a physical copy to be delivered.
Third, online document signing is efficient. This means that you can save time and money by using this type of service. Additionally, you can avoid the hassle of dealing with paper documents.
Fourth, this is reliable. This means that you can trust that the payment will be processed correctly. Additionally, you can be sure that the recipient will receive the document quickly and securely.
Conclusion
Overall, using electronic signatures for payment collection is a secure, convenient, efficient, and reliable way to collect payments. If you are looking for a way to make payments easier and more secure, then this may be the right option for you. With the right tool, you can get unlimited signature requests to use for various applications
Times have changed and you can also take advantage of an electronic signature app. When choosing the mobile app, it is imperative to consider the monthly fees and the various payment gateways supported.
A good signature tool will provide unlimited templates and request payments that meet your needs. There are mobile apps that offer a free account and this will help you get documents signed on your mobile device.
Best eSign software solutions