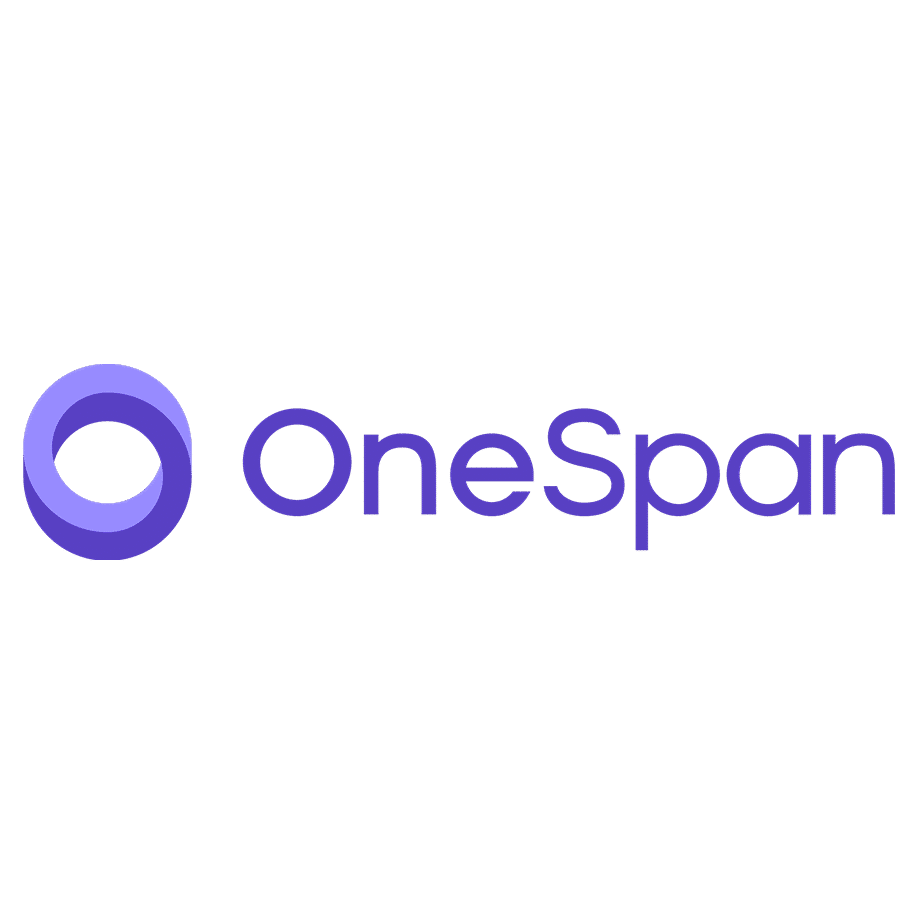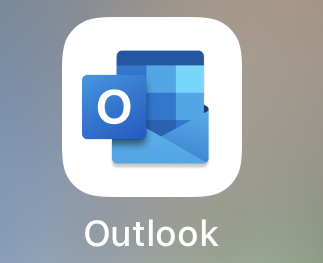
Outlook is a Microsoft personal information manager software that offers mail, calendaring, contacts, and tasks services. Known primarily as an email client, it includes various functions that fall under the work of managing a user’s email. Among them is the ability to add a customizable signature in emails.
What is an Outlook Email Signature?
Unlike a handwritten signature, an email signature is a sign-off that usually includes your name and important information about who you are. Your recipients can identify you more easily by having one in your emails.
Personalized signatures have been available in Outlook since the 2000s, but they became widely known in 2019-2020. Globally, the COVID-19 pandemic brought a surge in popularity to online businesses as they were viewed as more secure ways to earn money.
Companies like to send business emails with signatures, whether large or small. If you’re assigned to writing numerous emails regularly, you can manually include a signature to save time on writing it yourself. By keeping a standard signature and including it when you want to, you can also ensure you always have the relevant information.
If you use Outlook to send emails, learning more about how to manually and automatically include your new signature can be beneficial. In this article, let us guide you through creating your own signature in Outlook versions 2010, 2016, and 2019 and how you can have your outlook signature added automatically or manually in future outgoing messages.
Outlook 2010, 2016, and 2019 Signature Creation Guide
If you are sending a formal email, ensure you include a closing section that concludes your message and includes your contact information. You can achieve that by following this process of creating a signature:
Step 1. Open a new email message in Outlook 2010 or 2016. On the Message toolbar on the screen’s upper left, located in the Insert group, click on Signature and then Signatures.
Step 2. The Signatures and Stationery window should pop up right away, so on the Email Signature tab, click on New.
Step 3. Type a name for your signature, and then click OK.
Step 4. In the Edit signature box, type the text that you want to include in the signature.
Step 5. Choose the text and then use the style and formatting buttons to select formatting options for it.
Step 6. Select which email account should receive the signature (if you use more than one email account) and whether it should appear in new messages and/or replies/forwards.
Step 7. If all settings are ready, click OK at the bottom of the window to finish creating the signature.
How to Add Your Signature in Outlook for Windows
Outlook for Windows 10 comes with a default signature: Sent from Outlook for Windows 10. If you have multiple accounts, you can create a text-based signature for each account by following these steps:
Step 1. Open outlook settings (the gear-shaped icon on the upper left of the toolbar) and select Signature on the drop-down box.
Step 2. Choose an account or check the Apply to all accounts box.
Step 3. Ensure the ‘use an email signature slider’ is set to On. Type your signature in the edit signature dialogue box and enter your signature. Your signature will be saved automatically.
Step 4. Open a new email message to verify that the signature works. It should already contain the signature.
Some quick tips and important notes to remember:
- When making your outlook signature, keep the text and design simple and not lengthy for a better, more likable appearance. To make a more robust signature with bullets, tables, or borders, format your text in Word and paste it into the Edit signature window.
- Pre-designed signature templates are available. Download the Word templates, personalize them with your information, and copy and paste them into the Edit signature box.
- You can customize your email signature by adding links, social media icons, company logos, and images, as well as changing the fonts and colors and justifying the text.
- Only one signature can be added to each email account.
- Account signatures can be enabled or disabled in Outlook for Windows. Still, turning off your signature (for one account or all accounts) will prevent you from being able to add that signature to any new email messages manually.
- The signature that you just created or modified won’t appear in the open message – you must insert it into the message.
- You can choose to apply your outlook signature to all subsequent emails you send from the program depending upon which settings you choose in the Signatures and Stationery window.
How to Add a Signature in the Outlook Mobile App
Outlook for Android
Text signatures are the best option for adding a signature to the Outlook mobile app on an Android device. Here are the steps to do it:
Step 1. Open the Outlook app and go to the Outlook icon.
Step 2. At the bottom-left corner of the column, click the Gear icon.
Step 3. Tap on your account, then tap Signature.
Step 4. In the New signature dialog box , enter the signature text and links you want to use and tap Done.
Step 5. You will now see your signature at the bottom of every outgoing email from Outlook on your Android device!
Outlook on iPhone
You can create a signature using your iPhone device by following these steps:
Step 1. Open the Outlook mobile app and go to Settings.
Step 2. Go to your account and tap Signature.
Step 3. In the provided signature dialog box, enter the text you wish to appear as your signature. You can include an image in your signature (optional) by tapping the Signature Image button.
Step 4. Once you’ve finished editing your signature, tap Save.
How to Automatically Add Email Signatures to All Outgoing Messages
You can choose default signature if you wish to have your signature appear below every new email you compose. Simply go to the Email signature box and select the Automatically include my signature on the new messages I compose in the check box under it.
Consequently, select the Automatically include my signature on messages I forward or reply to check the box if you want your signature to appear on messages you forward or reply to.
How to Add Your Signature Manually to a New Message
In case you created a signature but did not choose to add it to all outgoing messages automatically, you can do so later when writing an email.
Step 1. First, go to your mailbox and on the Message tab, choose New message.
Step 2. Type your message and choose More actions > Insert signature at the bottom of the compose pane.
Step 3. Then hit Send when your email message is complete.
Adding a company logo or image to your signature
Here’s how to add your company’s logo or an image to your signature.
Step 1. To add a signature, open a new message and select Signature > Signatures.
Step 2. Select the signature you’d like to add a logo or image to in the Select signature to edit box.
Step 3. Select the Image icon, Insert an image from your device icon, locate your image file, and select Insert.
Step 4. Resize your image by right-clicking it, then choosing Picture from the menu. Use the options on the Size tab to resize your image. Check the lock aspect ratio checkbox to keep the image proportions.
Step 5. When you’re done, select OK. After that, select OK again to save the changes.
Wrapping Up
Creating as many signs as you like is fine, but we recommend you limit yourself to a few basic ones to avoid confusion. With a custom signature in Outlook, your emails will stand out and be more memorable, which increases your chances of getting a reply. It also saves you the hassle of repeatedly typing your email signature, too, all by doing some simple, easy procedures.