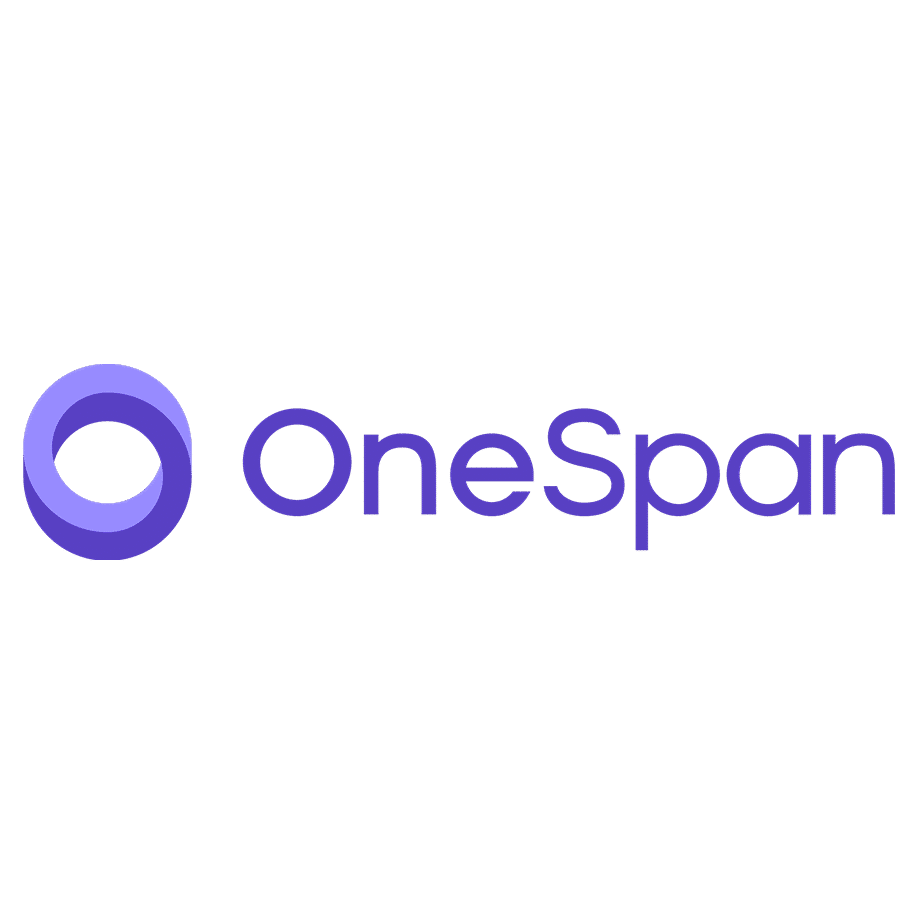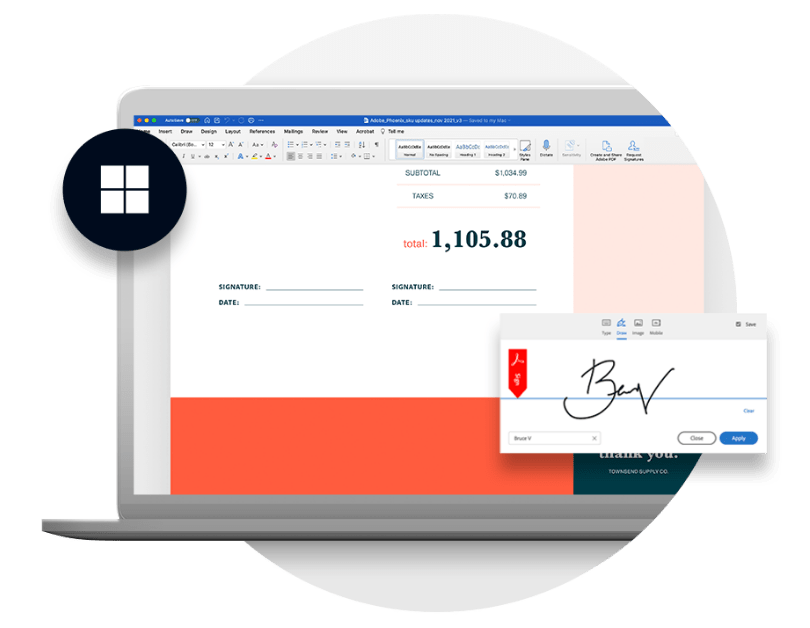
A handy feature of digitized documents is the ability to sign them electronically. With e-signatures, you can now conveniently sign multiple documents digitally whether you are transacting business with a client, selling real estate, or settling an estate. The wide application breadth is wide and could include legal documents, insurance claims, or a simple purchase contract. With this feature, you can create PDFs of your documents that include your electronic signature.
One type of document widely used for all sorts of transactions is ‘word document’. Word documents allow you to easily create simple Word processing documents such as letters and reports. Other benefits include writing in different fonts and sizes and using tables, borders, and bullet formatting to reduce monotony and increase productivity.
Ever wondered whether you could use e-signature when signing word documents? The straight answer is YES! It definitely is possible. However, if you do not know how to do it, you are not out of luck, as there are ways you can go about getting it done.
Here is a guide that will teach you how to sign a word document so that you can easily do business anywhere in the world.
How to electronically sign a Word document in Windows or MacOS
Electronically signing a Word document is easy, allowing anyone to view the signature and verify it is authentic. Signatures can be used on documents of any length and help sign legal or other important documents or agreements. They can also be used as an electronic form of a handwritten signature, which is useful if you do not have access to a scanner or digital camera.
Step 1: Open Your Document
Open your document in Microsoft Word by double-clicking on its icon in Finder. If you don’t have Word installed on your Mac, download it from Microsoft’s website and install it before continuing with this tutorial.
Step 2: Select the Text You Want to Sign
Select all the text in the document by pressing Command+A (or Ctrl+A). Alternatively, select the text you want to sign and press Command+C (Ctrl+C) to copy it to the clipboard.
Step 3: Open Preview
Open Preview by clicking on its icon in Finder or searching for “Preview” in Spotlight search. When opened, click File > New From Clipboard to open a new document containing only the text copied from Word (or select File > Import from Clipboard instead).
How to create an electronic signature yourself using Word
You can also create an electronic signature yourself. You can use any text editor to do this, but Microsoft Word makes it easier because you can use the Change Signature command in the Mailings tab of the Ribbon.
To create your own electronic signature, follow these steps:
- Open a document that you want to sign.
- Click the Mailings tab on the Ribbon and then click Change Signatures in the Signing section of the Tab. The Signatures and Security dialog box open with the Signature tab displayed by default (see Figure 1).
- In the Form section at the top of the dialog box, choose Electronic Signature from the drop-down list (see Figure 2).
- Click OK to close the dialog box, then click OK again to close Word’s main application window (if necessary).
- A new document is created with a blank signature form that includes fields for typing your name (or initials or other identifiers), signing date, and any additional information you want to be included as part of your electronic signature (see Figure 3). Type whatever information you need into these fields, using lettering that’s similar to what’s used for printed signatures; for example, use capital letters when signing legal documents or lowercase letters when signing personal correspondence
How to insert an image of your signature into a Word document
It’s possible to insert an image of your signature into a Word document. This is useful if you need to include a scanned or electronic copy of your signature with your document.
1 Open the document in Word.
2 Click on the Insert tab at the top of the screen. It’s in the top-left corner of the window.
3 Click on the Picture option from the menu that appears, which will open up the Insert Picture dialog box.
4 Navigate to where your image file is stored, select it and click Open. The image will appear at the top of your document window, ready for you to edit it as required.
5 Right click on the image and select Format Picture from the menu that appears. This opens up another dialog box where you can adjust things like its size and color before clicking OK to apply these changes.
Other examples of digital signatures
Electronically signing a document is convenient and easy, and the process is secure, safe, and simple. Electronic signatures also eliminate the need to create expensive infrastructure to store these documents after they are created. Getting an electronic signature from your business partners or clients is a vital part of the internet marketing process and something many businesses overlook.
While there are many options for sending electronic signatures, we found that the above three providers stand out from the rest.
- Signing a word document is a breeze with DocuSign, and they have some additional features that many other companies don’t have.
- PandaDoc is an excellent choice if you need to track your signature requests, and DocuSign also has this feature. However, PandaDoc is still in the lead regarding easy-to-use forms and tracking features.
- Although DigiDoc did not perform well regarding UI/UX standards or overall design, it still performed just as well as its competitors in terms of ease of use and overall experience.
Final Thoughts
The use of digital signatures for word documents is becoming more common. It can be accomplished via any form of electronic signature, not just online forms. In fact, you might have signed your phone or other electronic devices before or may even be using one now. It’s a technology that hasn’t been widely deployed in the real world, but it’s gradually gaining traction.
If you find this article helpful, please share it with your friends!