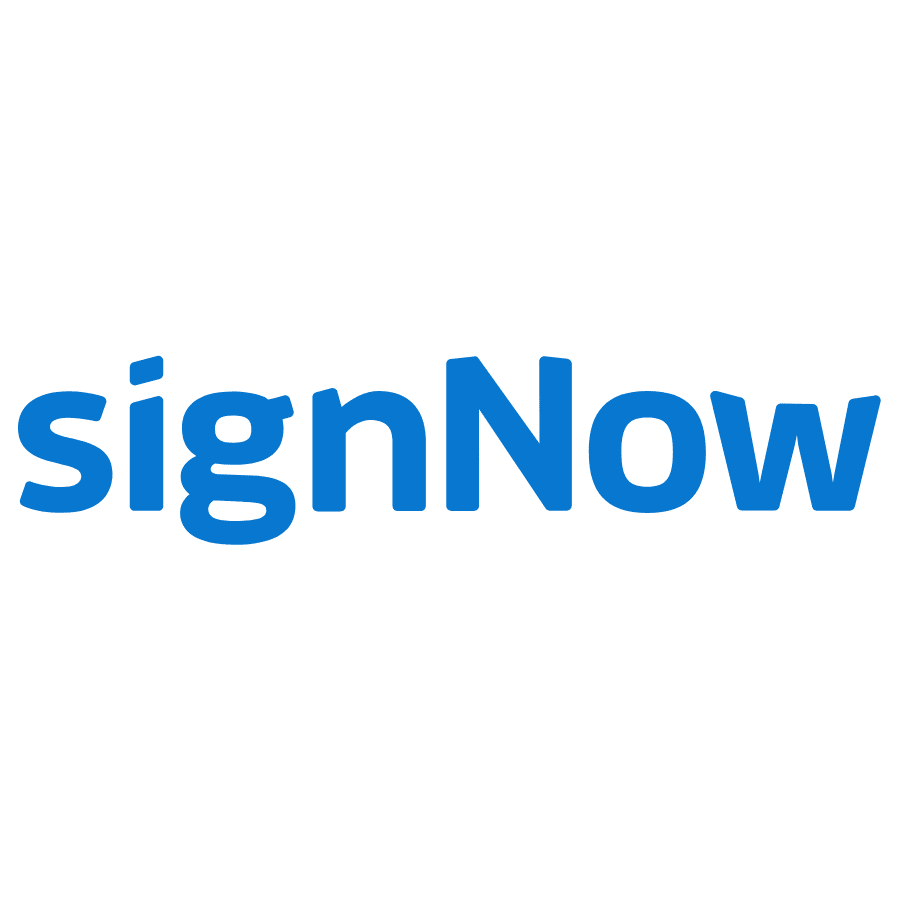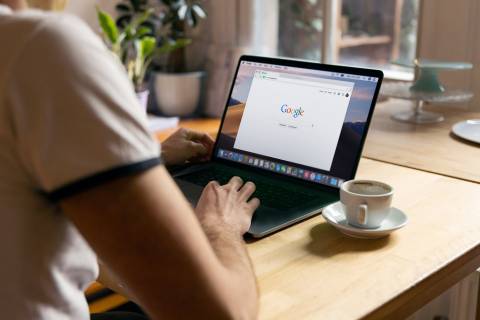
Google Docs is a free online collaboration tool that is fully compatible with Microsoft Word and is part of Google’s online office suite – the G Suite. Users can create, view, and edit documents online while working on a real-time collaboration with colleagues – from any device, anywhere. The first step to using Google Docs is to create a Gmail account.
But apart from its interactive nature and accessibility, you can also quickly sign important documents right in Google Docs. In fact, it takes less than 5 minutes to add your electronic signature to a Google Doc contract, offer letter, or nondisclosure agreement. And, if your organization already makes use of Google Apps, using electronic signatures will be much simpler for you.
Check out this easy guide on how to insert an electronic signature in Google Docs in just a few steps.
2 ways to insert a signature in Google Docs
It can be tedious to keep track of all the waivers, contracts, and other documents that you need to digitally sign or sign by hand. With Google Docs’s electronic signature feature, you can conveniently sign documents at home, at work, or even while traveling.
Google Docs has a built-in feature that allows you to insert a signature in your document, and even enables you to download an already signed document.
Here’s how to electronically sign a document in Google Docs.
- On your document, place your cursor where you want your signature to appear.
- On the menu bar, select Insert > Drawing > New (or press Ctrl + N).
- Click the line in the Drawing tool that appears (or press L).
- Select Scribble (or press S).
- Draw your signature in the grayed-out boxed area using your mouse, fingertip, or stylus if you have a touch screen.
- Select Save and Close when you are satisfied with your signature (or press Ctrl + S).
However, if you already have a photo of your signature, you can also add a signature to a Google Doc with the built-in drawing tool. Here’s how you insert it in the Google Doc:
Step 1: Go to the Google Doc where you want to add signatures.
Step 2: Click on “Insert” and select “Image.”
Your image should appear in the document editor as an image box (with blue handles around each corner).
Step 3: Click on one of the corners with blue handles, then drag it down until it covers the entire page (or close to it). This will resize the image so that it fits inside the frame perfectly.
Step 4: Click on the “File” menu and select “Save As…”
How to Edit Your Signature
There are several ways you can edit the signature if you aren’t happy with how it turned out or if there is something else that needs to be corrected. You’ll see two edit menus in the document when you choose the signature to reveal the blue text box. One is on the bottom left of the text box, and the other is on the right.
Don’t forget to keep these details in mind:
- The first menu lets you change things like font size and color.
- The edit menu allows you to adjust your signature’s size, rotation, and text wrapping.
- Select Edit > Signature to open the Signature window. This menu has three options: Size & Rotation, Text Wrapping, and Position.
- To edit your signature’s size or rotation, use the Size & Rotation option. You can adjust its width or height or lock its aspect ratio to stay proportional no matter how much you change one dimension.
- Use the Text Wrapping option to change how text wraps around your signature. You can place it in line with the text, wrap it around itself (the default), or on its line above or below the text.
Finally, use the Position option to fix your signature in place within a document or have it move along with the text as if it were part of it. Or, choose from other options like centering vertically between lines of text and ensuring that when a page breaks into two separate paragraphs simultaneously, they’re both equally sized horizontally. By doing so, every line has enough space for everything needed to be seen without having to scroll more than once.
How to Move Your Signature Inside Your Document
Your signature need not appear at the bottom of a page every time. The good thing is, with Google Doc, your signature can appear anywhere inside your document, whether in the middle or the end of the page.
So if you’ve ever wanted to move your signature inside a document, here’s how!
- Place your cursor inside the signature box using your keyboard’s tab key. The cursor will then move to the right, allowing you to place it where you want the signature box to appear. If the signature box is already at the far left of your document and you want to move it to the right side, press Enter on your keyboard to space it downward.
- If you want your signature in a specific location concerning other text or graphics, place your cursor inside the signature box and use Ctrl+Shift+N on PC or Shift+Command+N on Mac. This will create a new line for you to type text on while leaving the signature box unchanged.
Once you’ve finished typing, press Enter twice (once after each line) or click outside of both lines with your mouse pointer so that they disappear from view. Now place your cursor inside where these lines used to be, click once with your left mouse button (without dragging), and drag over until you see an arrow pointing down with a dashed line behind it; release when this happens, and all should be well!
You can also try these quick moves:
- Click on the icon at the top of your document to open up the menu.
- Select “Insert” from the drop-down menu that appears.
- Choose “Signature” from the list of options on your screen’s right side.
- Click on “Signature Options” and make sure that “Always Show Signature” is checked off if it isn’t already (it should be by default).
- Click OK, and then click on where you wish your signature to appear in the document!
Tip: You can move your signature inside a document by pressing the Backspace key while placing your cursor right next to the signature box.
How to Insert a Signature in Google Docs using E-signature Software
Third-party programs make it easy to insert a signature into Google Docs. There are two add ons menu that enable you to incorporate electronic signatures into Google Docs – DocuSign and PandaDoc. But first, you must upload the google docs add-on programs to your Google Drive before you’ll be able to use them.
To upload the program, go to your drive and select “Add New” under “Create.” Then, select “DocuSign” or “PandaDoc” from the drop-down menu on the right side of your screen. This will open up a new window where you can upload the file. Once it’s uploaded, you will see a button that says “Save” at the top right-hand corner of your screen. Clicking this button will save your digital signatures into your document.
With DocuSign, you’ll be up and running in minutes, and here’s how:
- Open a Google Docs document for DocuSign and navigate to Add-ons > Get add-ons. Upon clicking this, the Google Workspace Marketplace will appear.
- Enter DocuSign into the search bar and then click Install.
- DocuSign will request access to your Google account. To complete the installation, choose Allow.
- You may now use DocuSign to put a signature into a Google doc.
Similarly, Panda Doc also lets you insert a signature into Google Docs, which is one of the easiest ways to do so. Here’s how you do it:
- Create a PandaDoc account and enable PandaDoc in Google Docs.
- Go to the document where you want to insert a signature and click on the “Insert Signature” button on the toolbar (or go to Insert > Signature).
- A window will open where you can select an image for your signature or type text into an empty box.
- You can also choose from several color options for your signature border by clicking on the color wheel icon in the top left corner of this window. Once you’ve chosen your desired color scheme and style, click OK, and your digital signature will be inserted into your document!
Key Takeaways
Google Docs is an excellent resource for anyone who needs to create documents from scratch because it is easily accessible from any device. Using a smartphone, users can also add an actual handwritten signature to any document, which is now converted into an electronic signature. With a little effort, you can create your signature on emails or for any other purpose you would use a signature for. By doing this, you can save yourself the time of typing out your signature every time you need to sign an email or document.