Als je elektronische handtekening in Word wilt toevoegen, bent u hier op de juiste plaats. In dit artikel vindt je een stap-voor-stap handleiding voor het toevoegen van je elektronische handtekening in Word. We bespreken ook wanneer je een elektronische handtekening gebruikt, de beperkingen van Word voor elektronische handtekeningen en het maken van een handtekening via andere platforms.
Na de pandemie begonnen miljoenen mensen over de hele wereld zwaar te leunen op de digitale wereld. Alles, van communicatie tot werk, begon zich online te verplaatsen. We kunnen er zeker van zijn dat veel van deze tendensen ook in het post-pandemische tijdperk zullen aanhouden.
Vanaf 2021 werkt 1 op de 4 Amerikanen op afstand. Geschat wordt dat in 2025 meer dan 20% van de beroepsbevolking permanent op afstand zal werken – hoe klinkt dat in het digitale tijdperk?
Nu er zoveel mogelijk online wordt gewerkt en gecommuniceerd, zijn elektronische handtekeningen van essentieel belang. De tijd dat een document werd uitgeprint, ondertekend en vervolgens gescand of gefaxt werd en naar een ander kantoor werd gestuurd, ligt al lang achter ons. Met de huidige software voor elektronische handtekeningen kunnen we onze documenten netjes en in een oogwenk ondertekenen, waardoor we meer tijd overhouden voor de andere dingen die op ons bord liggen.
Waarom een elektronische handtekening gebruiken?
Elektronische handtekeningen worden gebruikt om documenten te ondertekenen, zonder dat dit met een pen op papier wordt gedaan. Het gebeurt allemaal digitaal. Het gebruik van elektronische handtekeningen helpt het papiergebruik te verminderen, elimineert de noodzaak om documenten uit te printen en fysiek te ondertekenen en verbetert de efficiëntie.
Een elektronische handtekening is over het algemeen betrouwbaar. Zodra je een elektronische handtekening hebt gezet, kunt u deze in de meeste software opslaan, zodat je altijd een nette kopie van je handtekening bij de hand hebt. Geavanceerde software voor elektronische handtekeningen kan zelfs verdere informatie verstrekken over wie het document heeft ondertekend en of het nadien nog is gewijzigd. Deze elektronische handtekeningen zijn betrouwbaarder en vallen dan ook vaak te categoriseren onder de geavanceerde of gekwalificeerde elektronische handtekening.
Elektronische handtekening kunnen onder meer gebruikt worden voor:
- E-mails
- Gegevensbestanden
- Contracten
- Inkooporders
- Internationale of grensoverschrijdende transacties
Hoe maak en voeg ik een elektronische handtekening toe in Word?
Het maken en toevoegen van een elektronische handtekening in Word neemt wat tijd in beslag. Je hebt hiervoor wit papier, een pen, een scanner (of scanner app), een e-mailadres (als je een app gebruikt) en de nieuwste versie van Microsoft Word nodig.
Loop de onderstaande stappen door om een met de hand geschreven handtekening toe te voegen aan je Word-document.
1. Maak je handtekening
De eerste stap is het daadwerkelijk maken van je handtekening. Hiervoor is het nodig dat je je handtekening op een vel papier zet. Het is aanbevolen om zwarte inkt te gebruiken voor het tekenen van je handtekening.
Als je van plan bent je handtekening te scannen met een standaard scanner, is een groter papier aanbevolen. Als je van plan bent je handtekening met je telefoon te scannen, is elk wit papier voldoende.
Zorg dat je tevreden bent met je handgeschreven handtekening, aangezien je geacht wordt deze voor alle toekomstige elektronische documenten te gebruiken.
2. Scan je handtekening
Als je een scanner hebt, scan je je handtekening op je computer. Als je geen scanner hebt, zijn er genoeg gratis scan-apps die je op je telefoon kunt gebruiken. Kies er een met goede recensies en download hem op je telefoon. Als je een nieuwere iPhone hebt, kun je de ingebouwde scanner in de app Notes gebruiken.
Scan je handtekening door er een foto van te maken in de door jou gekozen app. Sla de scan op en bewaar deze in een veel gebruikte bestandsindeling (GIF, JPG, PNG, of BMP).
3. Je handtekening uploaden
Als je de handtekening hebt gescand met een standaard scanner, wordt deze automatisch geüpload naar uw computer. Als je een app hebt gebruikt, moet je de gescande foto naar jezelf sturen via e-mail of opslaan in je foto’s en deze uploaden naar je computer met een USB-kabel of AirDrop, in het geval je een iPhone en Macbook hebt.
Sla een kopie op als een afbeeldingsbestand dat compatibel is met Word.
4.Open het bestand in Word
Open een leeg Word-document. Om de afbeelding van je handtekening vervolgens toe te voegen, klik op Invoegen > Afbeeldingen > Afbeelding uit bestand.
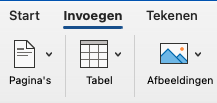
5. De afbeelding bijsnijden
Als je de afbeelding wilt bijsnijden, klik kan op Bijsnijden. Als je de optie Bijsnijden niet ziet, klik dan op de foto en het tabblad Afbeeldingsopmaak verschijnt vanzelf. In dit tabblad verschijnen vervolgens diverse hulpmiddelen voor de afbeelding, waaronder ook de Bijsnijden optie.
De bijgesneden afbeelding is nu je definitieve elektronische handtekening.

6. Opslaan en uw handtekening invoegen
Klik met de rechtermuisknop op de afbeelding en sla de bijgesneden versie op. Open nu het document dat u wilt ondertekenen. Klik op Invoegen > Afbeeldingen > Afbeelding uit bestand.
Voeg de zojuist bijgesneden foto van je handtekening toe en plak deze waar je maar wilt in je Word-document.
De beperkingen van Word voor elektronische handtekeningen
Word is oorspronkelijk niet gemaakt voor elektronische handtekeningen, en daarom is het toevoegen van een gescande foto van je handtekening bijna de enige manier om je handtekening toe te voegen. Hierdoor maakt het dat Word niet efficiënt is voor wie meerdere documenten per dag moet ondertekenen en scannen. Bovendien, als je document naar iemand stuurt die een verouderde versie van Word heeft of andere software gebruikt, kan het zijn dat zij je handtekening op een onduidelijke plaats zien staan of dat er andere opmaakproblemen zijn. Tevens is het betrouwbaarheidsniveau van de handtekening in Word ook laag omdat er nauwelijks een authenticatiemethode is.
Daarnaast is Word ook niet echt de juiste software wanneer het nodig is dat anderen ook het document ondertekenen. Elke persoon moet dan namelijk eerst het document downloaden en openen in Word, om vervolgens zijn of haar handtekening toe te voegen. Daarna moet het document weer opnieuw opgeslagen en verzonden worden. Al met al kost dit dus onnodig veel tijd terwijl digitaal ondertekenen juist tijdbesparend moet zijn.
Een elektronische handtekening maken met andere platformen
Hoewel je natuurlijk Word kunt gebruiken om je elektronische handtekening toe te voegen, zijn er genoeg andere platforms voor het creëren van elektronische handtekeningen die beter geschikt zijn voor bedrijven die dagelijks veel elektronische documenten uitwisselen. Hieronder zetten we drie alternatieve platformen voor je op een rijtje.
DocuSign
DocuSign is een van de meest gebruikte software oplossing voor elektronische handtekeningen. Ze bieden ook de ‘Agreement Cloud’, waar je het gehele overeenkomstenproces kunt verbinden en automatiseren. Met alle functies die DocuSign te bieden heeft, is het een geweldige software voor het verzenden en ontvangen van contracten. Tevens helpt het bij het automatiseren van het opstellen, ondertekenen, handelen en beheren van overeenkomsten.
PandaDoc
PandaDoc is een ander eSigning software gebouwd voor client-provider overeenkomsten. Zodra de documenten zijn verzonden, kun je de status van de documenten bijhouden op het platform van PandaDoc. PandaDoc biedt ook integratie diensten, en workflow automatisering voor offertes, voorstellen, contracten, en meer. Bovendien is PandaDoc ook geïntegreerd met Word.
SignNow
SignNow maakt deel uit van de airSlate Business Cloud en is speciaal gemaakt als een oplossing voor elektronische handtekeningen voor professionals. Je kunt documenten ondertekenen en versturen ter ondertekening, overeenkomsten genereren, betalingen accepteren en bedrijfsprocessen automatiseren. Het is gebruiksvriendelijk, betaalbaar, en zeer geschikt voor kleine tot middelgrote bedrijven. SignNow biedt ook mobiele mogelijkheden.








