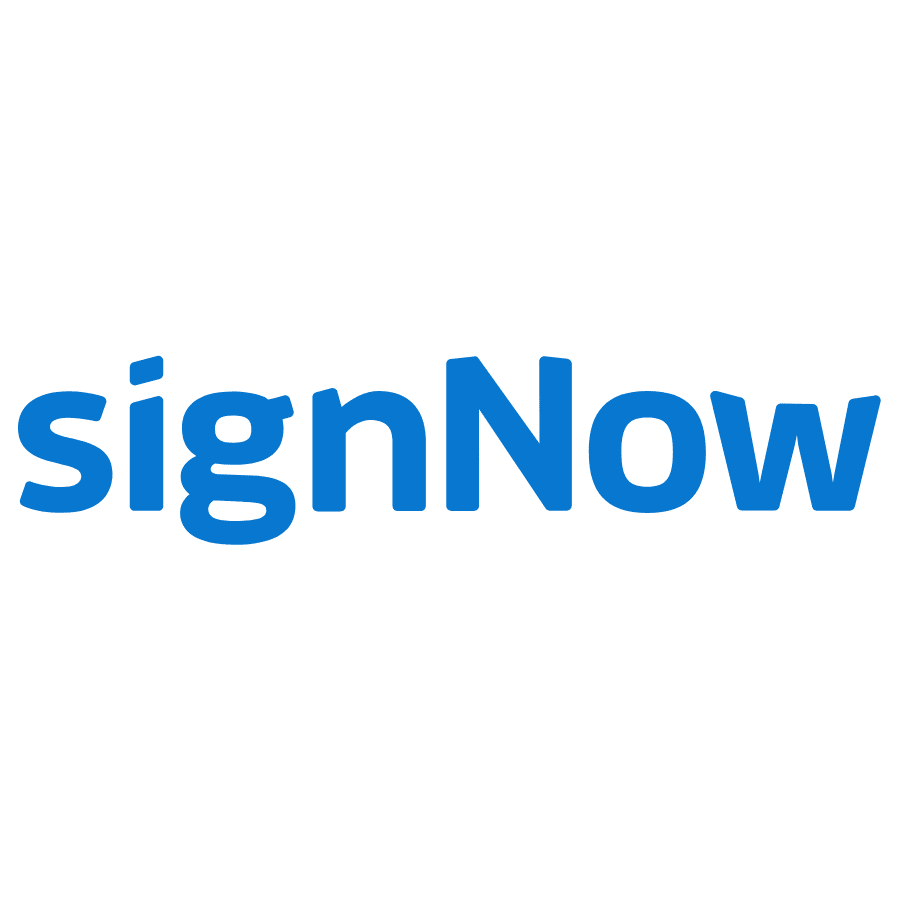Now that most of our daily hustles are done online, our means of communication have also gone digital. Thanks to the internet, we have transitioned from simple text messaging to using various online communication apps.
And then there’s email – a more personal and direct medium of communication used for different purposes. You can use your email to send updates to family, request signatures from business partners, sign up for accounts on websites, and send online documents, among other things. Since anyone can use email for any purpose (academic, legal, personal, etc.), it quickly became a preferred electronic communication method. So whether you’re distributing newsletters, applying for jobs, requesting legal documents, or asking for feedback from your supervisor, you can do it all via email.
If you’re assigned to writing numerous emails regularly, you can include an electronic signature to save time on writing it yourself. By keeping your own signature and including it when you want to, you’ll always have the correct information available. Let us show you how in this article.
What is an Email Signature?
An email signature is an online signature that serves as your verification identity. It includes your name and other important information about who you are and how the recipients can recognize you.
Email signatures are more prevalent in business and legal transactions due to their many advantages compared with paper-based document signing using a handwritten signature. For instance, signing digital documents using electronic signatures in Gmail reduces costs, saves time, and gives you the flexibility to sign documents from almost anywhere on most devices. It is also legally binding in most countries, such as the United States and Europe.
Today, Gmail has become one of the most preferred email providers for small and large businesses, owing to the extensive features available to anyone with a gmail account. Among these features is the ability to use email signatures in business email communications.
How to Create A Digital Signature
Digital signatures in Gmail can do much more than you think. For one, it makes you easily recognizable to your recipients; your email signature will stand out more if it has your email id, contact number, business details, etc. It doubles up as a visiting card because they give your recipients – whether they be business contacts, friends, relatives, leads, prospects, customers, and others – the valuable information they need to reach you. Plus, your emails won’t be flagged as spam since Gmail signatures provide invaluable authenticity by proving to your recipients that your email is genuine.
In this section, we will show you the steps to create your own digital signature.
- First, look for the right mobile application or website that provides online document signing services and other related features.
- Second, follow the instructions provided by the electronic signature software provider; you can choose to upload a photo of an existing signature, draw one manually using a cursor or stylus, or type and then customize the text however you want.
- Lastly, make sure you save your electronic signature, and you’re done.
How to Add a Signature in Gmail
The steps are as follows:
Step 1. Open and log into Gmail in a new tab in Google Chrome.
Step 2. Under the General settings, scroll down to the ‘Signature’ section in the Gmail Settings tab to make a new Gmail Signature.
Step 3. Proceed to make your signature and personalize how the text looks.
Step 4. Hit ‘Save Changes’ for your Gmail signature to take effect.
You can also edit your signature by following these steps:
- Choosing your font style
- Bold, Italicize, Underline
- Increasing or decreasing the font
- Using alignment options
- Add bullets or quotes.
- Add an image or business logo.
To make a signature image, follow these steps:
Step 1. Go to the Settings option in Gmail and select the image icon next to the hyperlink button under Signature.
Step 2. You can insert an image from your Google Drive or upload it from your computer, or even enter a URL from the web.
Step 3. Resize the image as you like.
Step 4. Save your changes at the bottom of the webpage, and you are all set.
A quick tip for designing your signature is to make it minimalistic and straight to the point. No one wants to look at a business card that looks compact and full of unnecessary information. Only include the essential information you would like your recipients to know the most before anything else, such as your email id, contact number, business details, etc.
How to Sign And Send A Document in Gmail
If you use Gmail as your primary email provider and file-sharing platform, you probably don’t want to leave your browser in the middle of the day to sign and send documents. Good thing it’s possible!
If you’re wondering how you can add a signature in Gmail to sign and send a document quickly, here’s how you do it:
Step 1. Use the Gmail Inbox add-on for the Esignature app.
Step 2. Link it to your email account.
Step 3. Open the email with the attachments that you want to be signed.
Step 4. Click on ‘Sign’ and then click on ‘Sign Yourself’.
Step 5. Choose whether to draw, type, or upload a signature image.
And that’s it – your signed document is ready to be sent! Also, signing in to Gmail is made easy with a Gmail add-on.
How do I sign a PDF file in Gmail?
If you need to sign a pdf file in Gmail, there is a method for that as well. Signing pdf documents online is extremely simple, but you must have an electronic signature software integrated with your email. To sign the PDF document, open the email with the PDF attachment, click “Sign now,” and click anywhere on the PDF document. Once that’s done, you will be redirected to your Gmail inbox.
How to Sign to Gmail with E-Signature Solutions
If you’re looking for electronic signature software that offer online document signing services and other related features in Gmail, below are some of the top names:
1. DocuSign

Step 1. Log in to DocuSign eSignature.
Step 2. Click on New Signature.
Step 3. Sign a Document and then upload the electronic or pdf document.
Step 3. Click Sign and then follow the steps to sign documents.
2. Adobe Acrobat Sign

- Open the digital form that you want to sign.
- Select Sign from the Toolbar, select Fill & Sign from the right pane, or Tools
> Fill & Sign.
- Type your text in the blue box.
- Click on the Sign icon and select your signature or initials.
- Resize or delete fields using the tools in the field toolbar as needed.
3. PandaDoc

Step 1. Sign up to PandaDoc and click New Document.
Step 2. Click the Upload tab and upload your digital document.
Step 3. Drag-and-drop the Signature field wherever you want on the document using the Toolbar on the right.
Step 4. Click the signature box and select yourself as the recipient (you may need to enter your
details as a new contact if your details are not already in the database).
Step 5. Then click the signature field again to create your signature by either drawing it by hand,
uploading an image or typing it manually.
Step 6. Click the Complete icon and download it in your preferred format or directly send it to the original sender.
4. SignEasy
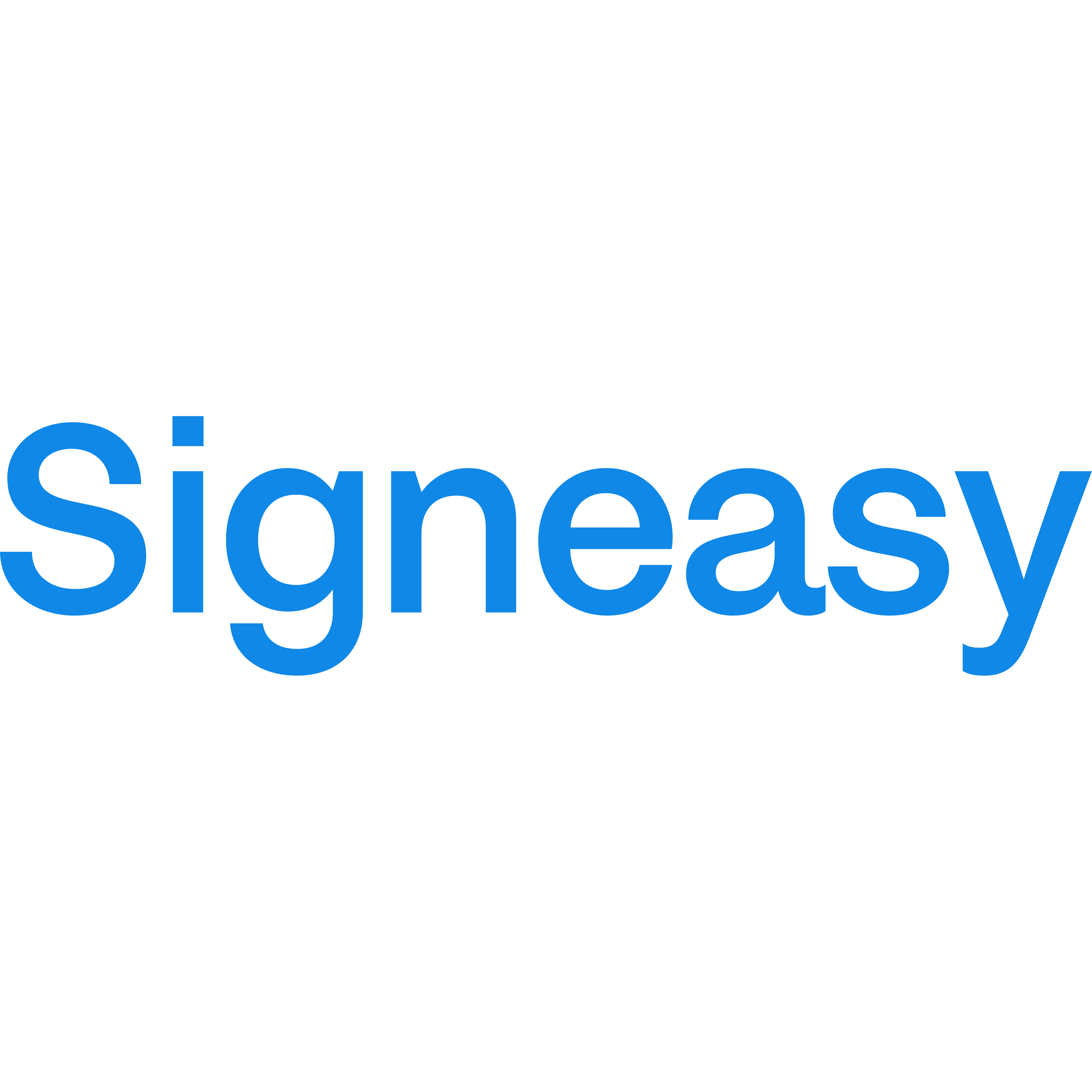
Step 1. Install Signeasy’s Gmail Inbox add-on.
Step 2. Link it to your email account.
Step 3. Open the email with the attachments that need to be signed.
Step 4. Click on ‘Sign’ and then click on ‘Sign Yourself’.
Step 5. Choose whether to type, draw or upload a signature image.
Gmail Signatures With Google Chrome Browser
Here’s how to create a Gmail signature using Google Chrome Browser:
Step 1. Open Gmail.
Step 2. In the top right, click Settings and then See all settings.
Step 3. In the “Signature” section, add your signature in the signature line. If you want, you can edit your message by adding an image or changing how the text looks.
Step 4. Scroll down and click Save Changes.
Step 5. Manage multiple signatures
Step 6. You can also use different signatures for your emails. For instance, you can set a signature default for new messages you compose or reply to. You can do that or choose a different signature with every email you send.
A quick tip: If you want to change your signature while you create a new email, look at the bottom of the window and click Insert signature pen.
Wrapping Up
With digital signatures in emails, you’ll be able to speed up the signing process and eliminate the need for meetings, in-person signatures, and the paper process that comes with them. Now, you can accelerate document signing workflows, execute transactions with trust, eliminate manual signatures, and improve business productivity. By following the steps and tips outlined in this article, you can spare yourself the hassle of typing your email signature in every new message.