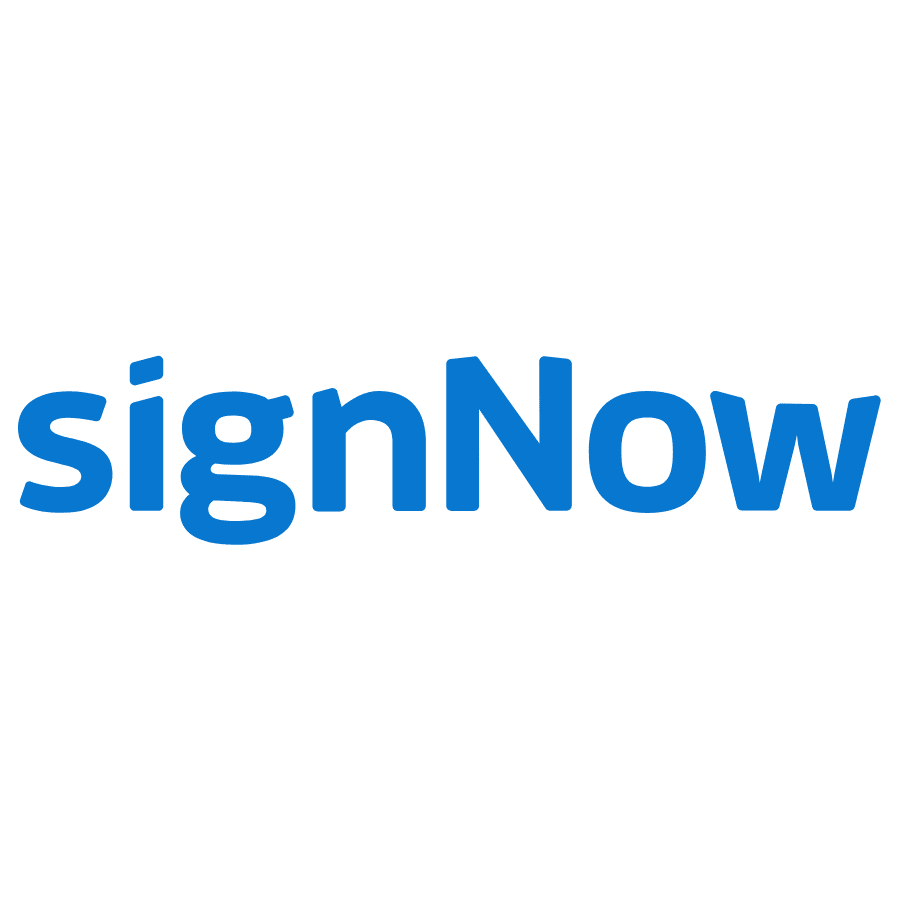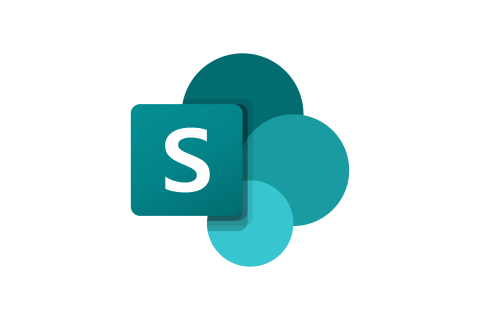
Depending on the nature of your organization, roughly half of your documents will require signatures, which take time to send, print, sign, scan, and return. Once signed, multiple parties will have to collect and file these physical files until who-knows-when. Signed documents will also have to be kept organized and visible at all times. Isn’t it more convenient, efficient, and cheaper to carry out this entire signature process digitally?
Create a streamlined document management workflow with other users using Microsoft SharePoint and add a digital signature seamlessly to Office files, including Word, Excel, and InfoPath!
What is Microsoft SharePoint?
A web-based collaboration system, Sharepoint workflows empower business teams to collaborate using workflow applications, list databases, and other web parts and security features. The features of Sharepoint workflow are centered around an intranet-based cross-collaboration experience that enables secure sharing, content management, and workflow collaboration features, among many others.
Here are some great reasons to use SharePoint:
- Organizations can automate workflow processes, seamlessly assign tasks across business units, and control access to information.
- The SharePoint platform enables users to create, store, and share content online. Using this tool, users can also build websites and make pages to share information throughout the organization.
- SharePoint also allows users to edit texts, images, and documents, thus, letting them unleash their creativity.
SharePoint vs. SharePoint Online
The main difference between them is that to run SharePoint, you’ll need more room (metaphorically and literally). The IT team maintains it routinely to keep up to date with the patches and other updates, resulting in a need for more personnel and hardware.
However, in SharePoint, the size and number of packages are considerably reduced, and updating no longer requires downtime. When you choose SharePoint, you will have to pay for hardware and licenses and keep up with maintenance.
With SharePoint Online, your internal resources are reduced; there’s no hardware to buy, which means the IT pros you already have can continue working at their top productivity level. SharePoint Online is updated automatically by Microsoft. Meanwhile, SharePoint Online is part of a Microsoft 365 plan and is billed monthly per user.
Difference Between a SharePoint List and a SharePoint Library
Before knowing the differences between a SharePoint List and SharePoint Library, let us first explain what they are.
What They Are
A SharePoint List is a collection of content that has rows and columns, very much like a table in Microsoft Excel. SharePoint lists store information where you can add attachments, such as documents or images. You can share SharePoint lists with your colleagues, teams, staff, or other people who you have given access to. Common examples of Lists are calendars, task lists, contact lists, announcement lists, link lists, discussion boards, surveys, etc.
A list in SharePoint allows you to organize the information dynamically and flexibly. You can create a list from scratch or use a ready-made document template. Once you have created SharePoint-related Lists, you can add SharePoint columns and create views to display data effectively.
Additionally, you can sort, group, format, and filter available lists to display the most important and needed information. Further, you can automate a list to save time, reduce effort, and streamline your work.
What makes a SharePoint list so popular is that anyone with the necessary credentials can access it from anywhere. They’re highly compatible with all of the latest Microsoft products, thus making them ideal for both individuals and teams to affix their digital signatures and manage information efficiently.
On the other hand, a SharePoint Library is a container or a special kind of list where documents or files are stored. SharePoint libraries are also commonly referred to as Document Libraries. Here, users can create, organize and manage different types of sharepoint documents, as well as collaborate with team members on them. You can store here various types of files and their meta information. Meta information helps team members easily locate and identify files to work on later.
Using SharePoint libraries, you can view a list of documents and files along with essential information about these documents and files, such as who last modified them. Users can create, store, and manage documents, spreadsheets, presentations, forms, images, and more in a SharePoint library, whether Word documents, Excel spreadsheets, or PowerPoint presentations.
How They Differ
Check-In and Check-Out Feature
In a SharePoint List, users can directly edit any item from the list. Here, they will not find any option to check out the item and make changes, as users can edit it directly. SharePoint lists do NOT support check-in and check-out features.
On the other hand, SharePoint Libraries support the check-in and check-out features. When users select any document in the library, they will see options for check-in and check-out. It is considered one of the most important documents management features.
Supporting Versions
SharePoint Lists can have only major versioning. When users go to List Settings – Versioning, it allows them to specify whether they want to version or not. Here, they can only enable major versioning. However, when users go to Library Settings – Versioning, they can set both major and minor versioning. Moreover, users can specify the number of versions to retain for minor and major versioning.
Showing Documents in Search Results
Documents added to Lists as attachments aren’t indexed by SharePoint when users add them as attachments. Accordingly, they will not be shown in search results. On the other hand, if users search for a keyword in a document Library, they will see the document shown in the search results as it crawls.
Adding a Document
Users can add a document as an attachment to the List item and add as many documents as they want as attachments. There is no maximum limit to it. Users should note when they are in mobile view, they can only see a maximum of 3 attachments on the platform. On the contrary, users cannot create an item in a SharePoint Library without a document. Here, users will save the document itself as an item in the library, and they can specify the metadata for the document.
Adding Document Sets and Document Template
While document sets aren’t available in SharePoint Lists, users can use the document sets with the Libraries to organize related documents. Document templates are not supported in a SharePoint modern List, while users can store documents as templates in SharePoint Libraries and can set the header and footer and customize it further.
All About SharePoint Collect Signature Workflows
What are SharePoint Collect Signature Workflows?
The Sharepoint Collect Signatures Workflow allows you to embed signatures within Word, Excel, and InfoPath documents and share them with multiple individuals.
How to use the Sharepoint Collect Signatures Workflow?
While logged on to SharePoint as an Administrator, make sure Collect Signatures is enabled. The following steps illustrate how to use SharePoint Online:
- Login to your SharePoint Online.
- From the “Site Actions” drop-down box, select “Site Settings.”
- Under “Site Collection Administration,” click “Site Collection Features.”
- Then click “Activate” on the workflow you want to use, Collect Signatures in this case.
E-Signature Software Integrated with Microsoft SharePoint
The following applications have E-Signature Software Integrated with Microsoft SharePoint:
Adobe Acrobat Sign

The Adobe Sign integration for Microsoft SharePoint provides an integrated solution for creating, sending, tracking, and managing electronic signatures in a sharepoint document. The integration is available for Microsoft SharePoint 2013 or 2016 on-premises instances of SharePoint.
OneSpan Sign
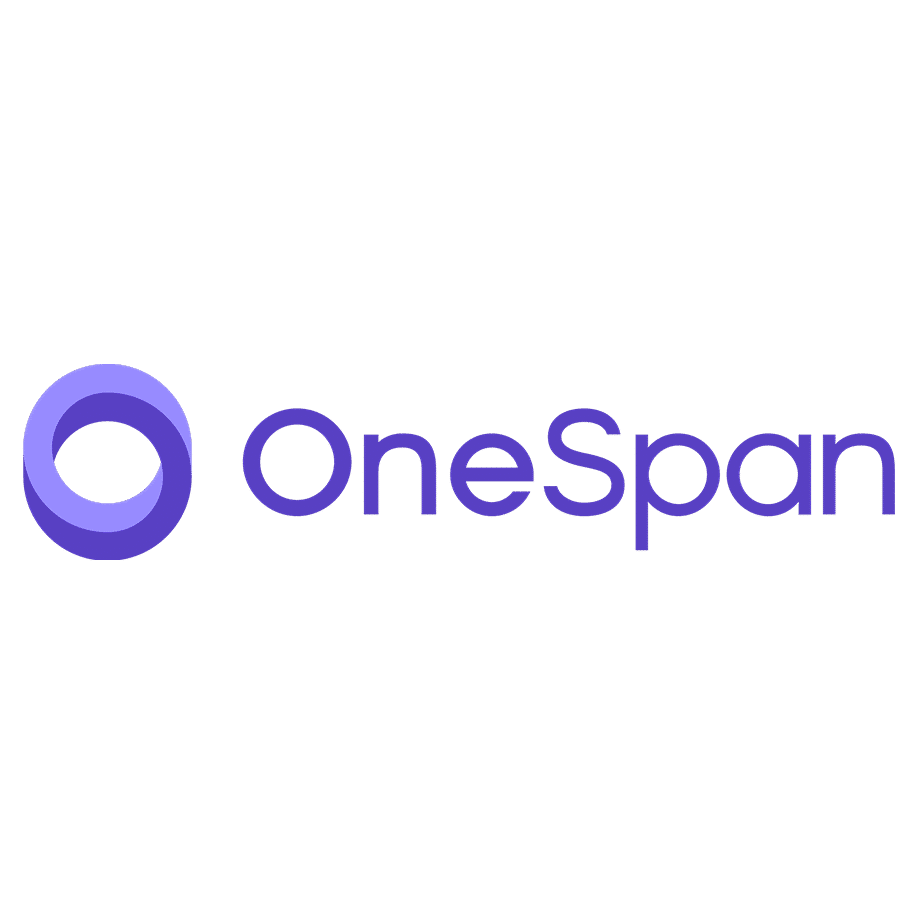
Multiple methods of user authentication. Use and save templates to automate future transactions and archive an electronically signed document in SharePoint online. Easily manage users, permissions, text tags, conventions, and more from the admin dashboard.
DocuSign

Through DocuSign for SharePoint Online, organizations of all sizes can securely send, sign, and track documents from any SharePoint Online document library – almost anytime, from almost anywhere, on most devices.
Others
Other applications include pdfFiller, signNow, Nitro, SigniFlow, Signority, Zapendo, frevvo, GetSig, MOXIS, Webdox, Send2sign, airSlate, Plexus Gateway, among others.
Final Thoughts
Despite being a niche under Microsoft Office, Microsoft SharePoint is a great web-based application that allows users in the company to collaborate and express their ideas with minimal cost. It is cost-effective and easy to use, making it a good choice for small and large companies. Users can log in on the web and start working together right away, and Microsoft SharePoint is included in the Microsoft Office 360 package or Office 360, which is billed monthly.
However, keep in mind that while Microsoft SharePoint seems to be a complete package, Microsoft itself handles all the updates, patches, and maintenance of Microsoft SharePoint. For this reason, the company must adjust so that users can save their work before these updates start. It also only does the basics of web-based collaboration, so it can’t compete with programs for a specific company type.