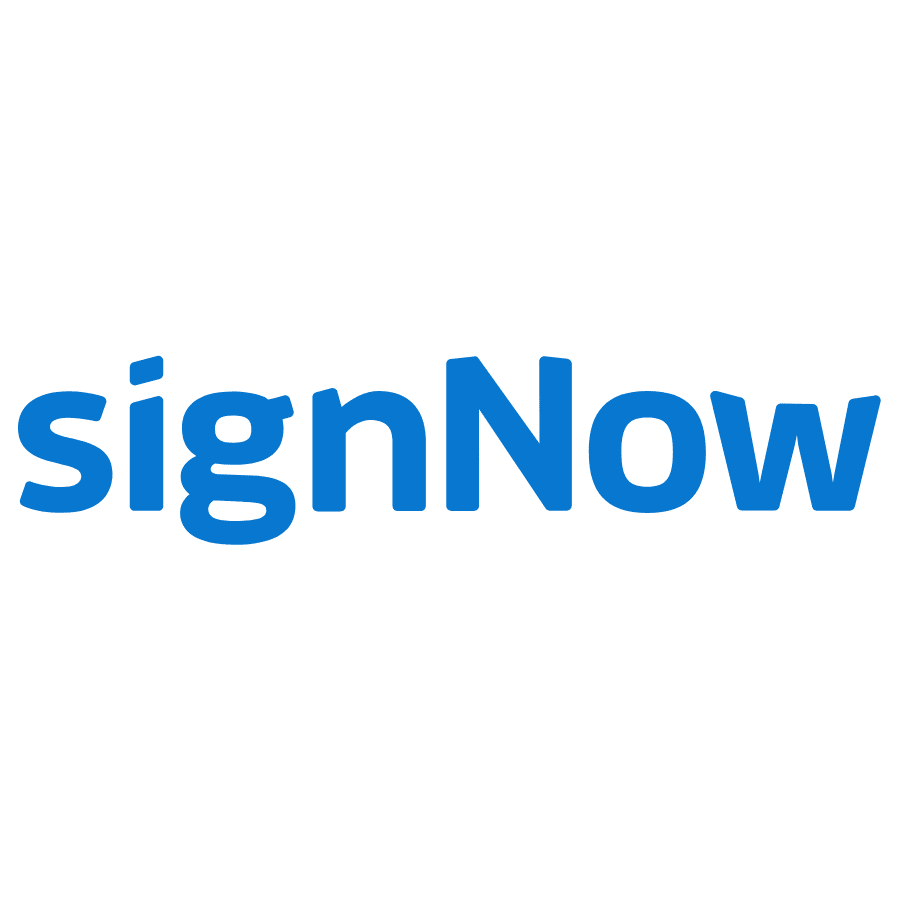Over the last decade, businesses have realized that technology plays a huge role in our daily lives. That’s why one of the biggest technological advancements in business today is the iPad. Signing documents has been traditionally slow. Signing on paper is slow. And signing online can be tedious.
Marking documents you receive from clients or coworkers can be a bit of a pain, especially when the device they use to send the document is different from yours. You have no choice but to do it later on your computer — unless you have an iPad. Signing a document has never been easier. While a pen and paper is still the best way, if you’re doing this digitally on your iPad here’s a simple guide to signing on an iPad.
There are many apps that can help you sign contracts, but I’ve specifically picked out one of the best client managing tools for freelancers using iPads.
How To Sign a Document on iPad
iPad has been growing in popularity for business use, and with good reason. It’s extremely portable, has a long battery life, and there are tons of apps that can make your work day more efficient. One of the biggest benefits is being able to sign documents without having to print them out or switch devices. You can also easily save and send the signed document back to whoever needs it.
Many of us have made the decision to forgo conventional tools in favor of contemporary, digital ones as the digital era has begun. Given that we frequently communicate with people who live far from us and that traditional methods of communication are insufficient, it makes sense. Therefore, we made the decision to assist you in finding a means to sign documents digitally instead of using a pen and paper, even when you’re on the road and surfing on your iPad.
Here’s how to do it with iPad:
- Sign documents using Adobe Acrobat Reader
- Sign PDFs using Signaturely
- Sign documents using DocuSign
- Sign documents with an iPad Pencil
- Sign documents and Scan using Adobe Sign
Sign documents using Adobe Acrobat Reader
When you are signing a PDF, Adobe Acrobat Reader is one of the most popular and easy to use options. Adobe Acrobat Reader is a free app, available for both iOS and Android devices. It is a reliable option for signing documents on your iPad. To use Adobe Acrobat Reader to sign a document, follow this instruction:
- Launch Acrobat and open a PDF file.
- Click Sign in the toolbar at the top of the page or Fill & Sign in the toolbar on the right.
- The signature box can be completed with drawings, text, or an image file. Then, to add your updated signature to the form, click Apply.
- To download the paper or transmit it to someone else for review or signature, click Next.
Sign PDFs using Signaturely
Signaturely is a free iPad app that allows you to easily sign documents on the go. It also offers features like adding dates, text boxes, and checkboxes to your PDFs. Apart from its free trial period, a good thing about this app is that you don’t have to check whether it’s compatible with different operating systems. As long as you have a browser and access to the internet, you’re ready to sign contracts online easily.
To sign PDFs on your iPad, you need to log in to Signaturely via your browser. You can use Signaturely for signing documents on your iPad, follow these steps:
- On Apple devices, setting up electronic signatures is a simple procedure. All you have to do is open a PDF file in any app, touch the share symbol, and choose “Markup.”
- The next step is to hit the “+” sign and select the “Signature” option.
- You must click the + symbol next to the “Add or Remove Signature” option in order to add a signature.
- To finish the procedure, simply close the PDF after entering your new signature and your signature will be added immediately.
Sign documents using DocuSign
DocuSign is a popular app for electronic signatures, available for both iOS and Android. It allows you to easily sign documents on your iPad as well as send them for others to do the same. You can upload PDFs or images from your device, Dropbox, Google Drive, or Box to sign them. This is a paid app, but it offers a free trial period and is trusted by many big businesses.
To sign documents on your iPad using DocuSign, follow these steps:
- Save the contract or agreement you need to sign on your phone’s Mail app.
- Log in to your free trial account after signing up for a DocuSign trial.
- To electronically sign the paper and upload it from your iPhone or iPad, follow the on-screen instructions. To sign on the touchscreen, use your finger.
- To return an eSigned document, email the sender.
Sign documents with an iPad Pencil
Signing documents using iPad pencil in your iPad is a quick and easy way to sign contracts or agreements. Before you start, make sure that your iPad is compatible with an Apple Pencil and that it has the Notes app installed. The Apple Pencil can be used in apps like Notability and Goodnotes, allowing you to easily write your signature on documents and save them as PDFs.
- To use an iPad Pencil for signing documents, first open the document in a compatible app such as Notability or Goodnotes.
- Then, use the pencil to write your signature on the document and save it as a PDF. You can then email or transmit the signed document to whoever needs it.
You can also email directly the document through the sent options before saving the doc. This method is the easiest and most used way in signing documents of the Apple users.
Sign documents and Scan using iPad Notes
Another way to sign documents on your iPad is through the Notes app. This option allows you to not only sign documents but also scan them using your device’s camera. iPad notes is the manual way of signing documents. iPad Notes has many features including scanning documents and signing them on the go. This is also a free app for all Apple users.
- To sign a document using iPad Notes, open the app and click on the camera icon.
- Then, scan the document you need to sign.
- The scanned document will appear in your notes.
- Use your finger to sign the document and save it as a PDF or image file.
- You can then email or transmit the signed document to whoever needs it.
Conclusion
Overall, signing documents on your iPad can be done in a variety of ways using different apps and methods. Whether you choose to use Signaturely, DocuSign, an iPad Pencil, or even the Notes app, signing important documents has never been easier with the convenience of technology at our fingertips.
Whichever method you choose, signing documents with an iPad pencil allows for a fast and efficient way to handle contracts on the go. Overall, these are just some of the options for signing documents on your iPad. Choose whichever option works best for you and start electronically signing documents today!