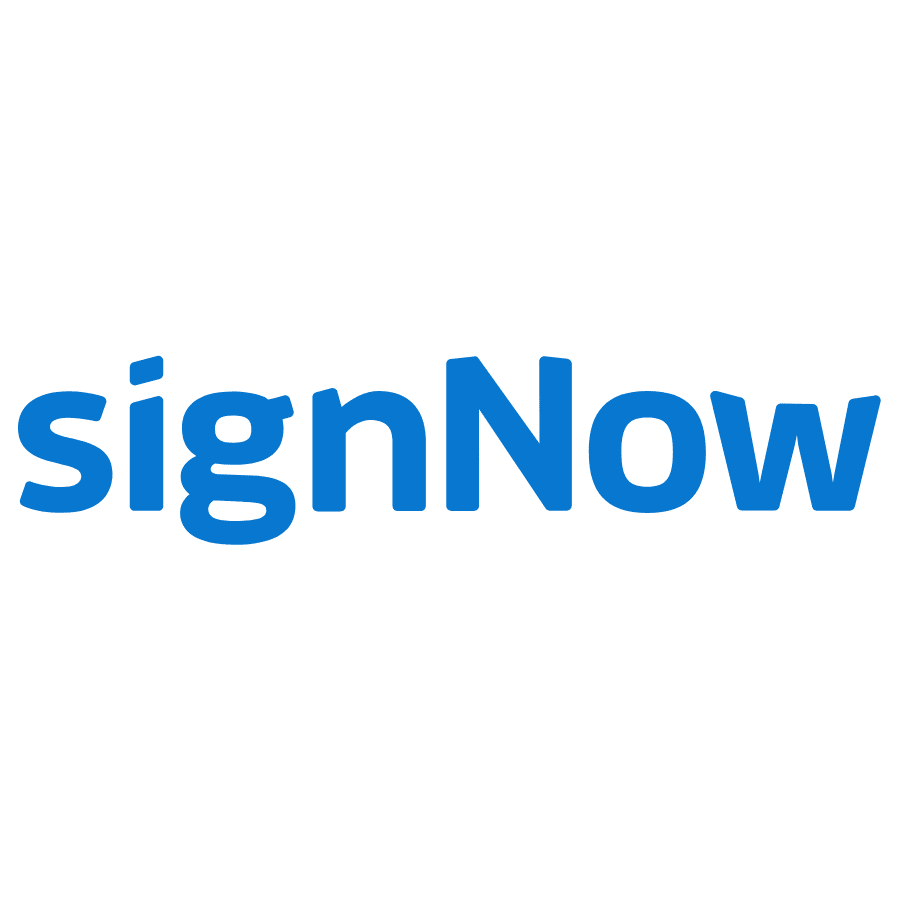With the advent of online file transfers, PDFs are among the most frequently shared and transferred files among educational, corporate, and legal institutions. As you can easily send, receive, read, and edit PDFs, a feature called Secured PDF provides the functionality to protect our privacy.
Secured PDF offers an extra layer of protection for your PDF files and allows you to control who can view, modify, and print them by setting a document password. It ensures the authenticity of your digital documents and prevents forgery and fraud.
What is a Secured PDF?
A secured PDF is a protected PDF. This means users cannot change or perform specific actions on the PDF file since it becomes a read-only file. In these cases, the secured PDF document may be encrypted or require an access code to open.
Organizations widely use a password protected PDF document to assure their clients that their documents are authentic despite being sent digitally. Documents signed with a digital ID or certificate are locked or protected to prevent changes. Organizations mainly use this for their legal and commercial contracts.
It is essential to secure copyrighted PDF documents as this ensures their integrity and authenticity when signing contracts. It also prevents forgery and unauthorized viewing and modifying of the marked and classified data.
PDF Security Levels
You can protect a PDF file using two ways: Encrypted and Password Protected PDF.
Encrypted PDFs
An encrypted PDF is one of the ways to protect a document from unauthorized users. Access codes and encryptions hide data within the file, allowing only authorized users to see the encoded data using the password security. You must have the cipher or algorithm and the key to decrypt the data.
Password Protected PDF
Password-Protected PDF is another way to protect a PDF document. This restricts a PDF to only certain users. Password protection can also restrict the editing and printing of the document. However, keep in mind that unauthorized users may still create digital copies of password protected files using this method.
There are two kinds of passwords for a PDF File to be password-protected pdf:
Document Open Password allows a user to open and view a PDF file.
Permission Password permits you to change details and settings in the PDF file. This method may also restrict printing, copying, and editing PDF files. You can also configure the document’s configure permission settings so that anyone may view your file but with limited functionalities. Unauthorized users cannot change the PDF settings if they set a password for your protected PDF file.
But if the secured PDF has a permission password and you don’t know it, you can use PDF Password Remover to remove the permission password so you can edit the protected PDF.
Can You Open a Secured PDF?
Yes. Generally, if you have the password from the author of the Secured PDF file, you can instantly open a secured pdf. For secured PDF files opened using Adobe Acrobat Reader DC, click File > Properties. From the Document Properties dialog box, click the Security tab.
If you have issues opening a password protected PDF file or are restricted from using certain features, you may contact the PDF author.
Ways to Sign a Secured PDF
Signing a Secured PDF With Adobe Acrobat Reader
Adobe Acrobat Reader is a popular software for all your PDF needs. It is also one of the most straightforward solutions for signing PDF documents. Follow these simple steps to sign a secured PDF using Adobe Acrobat Reader:
Install Acrobat or Acrobat Reader on your computer and download your PDF file.
From the Menu, select the Fill and Sign tool. This allows you to sign documents through your preferred browser.
Click the “Sign” button, and choose either “Add Signature” or “Add Initial.
Depending on your choice, you can type your signature or upload an image of your hand signature.
Insert your signature in the desired area.
How To Sign a Secured PDF Using Signaturely
Signaturely is another popular, free online signature app that allows users to sign any document, including a secured PDF, electronically. Availing of the paid version of the app offers users more advanced features. Below is a step-by-step guide using Signaturely to sign a secured PDF:
Create a free account and choose whether you want to: sign a document, send a document for signature, or send a document you and others need to sign.
Upload the document. You can input the recipient’s names, include a message, and configure the permission details during this step.
Add your signature or initials by clicking on the fields. You can specify the signatories in each field.
Send the document for signature to the other recipients. The app will conveniently provide updates on who has signed and issue reminders on who has yet to sign.
Signing a Password-Protected PDF Using PDF Buddy
PDF Buddy is also an excellent option for signing a PDF online. This requires no software installation on your computer or device. The free version lets you sign up to three PDF files monthly which sounds great if you will only need to use it occasionally. See below the steps on how to get started:
Click “Choose PDF to Edit” and upload a PDF from your computer.
Once uploaded, go to the left side of the Menu, and select “Sign.” You will be prompted to either upload an image or draw your signature directly on the PDF.
If you choose the latter, a box will appear on the screen. Use your mouse to draw your signature.
Click “Use” to move your signature and place it in the document as needed.
Once done, save the changes when you do and then Download your signed PDF.
Signing a Secured PDF Using Hello Sign (Hello Sign is now Dropbox Sign)
HelloSign is another solution that makes it easy to sign PDFs online. HelloSign allows you to send documents for e-signature, track the signature progress, and even capture signatures in person using a mobile device.
The free version lets you sign or edit three PDF files each month. It can also be integrated with popular applications such as Google Docs, Dropbox, and Microsoft Word.
Digitally sign your PDFs by following these easy steps:
1. Open the Hello Sign website.
2. Select “SIGN” OR “SEND.”
3. Select “Upload File.”
4. Browse and select your file.
5. Select “Next.”
6. Select “I’m the only signer” You may click “Add Signers” if needed.
7. Place the Signature field where you wish your signature to appear on the form.
8. You may choose to draw, type, or upload a digital signature.
9. Select Next
10. You can now save the signed document to your computer or send it via email.
Signing a Secured PDF Using Smallpdf’s eSign PDF
This is another great online electronic signature tool that provides you with an easy solution to sign and request signatures. Get started by following these simple steps:
Upload your document and follow the on-screen prompts.
Select “Create Signature” to the right.
You can enter your signature by drawing, typing, or uploading your signature.
Select “CREATE” Drag and place your newly created signature to the document location where you wish to sign.
Select “Finish & Sign” at the bottom right.
Save your document by selecting “Save.” You can choose to Save to your device, save to Dropbox, Save to Google Drive, or Save to Smallpdf (pro version only).
A Final Reminder!
If you have signed the document with your name or someone else’s signature, it is particularly important for you to use a Secured PDF. Creating secure and e-signed documents is now easier than ever with tools such as Adobe Acrobat Pro and Reader, Signaturely, Hello Sign, and more. If you only need to sign PDFs occasionally, like once a month, there’s no need for a premium service. However, a free option may not suffice if you sign PDFs daily.