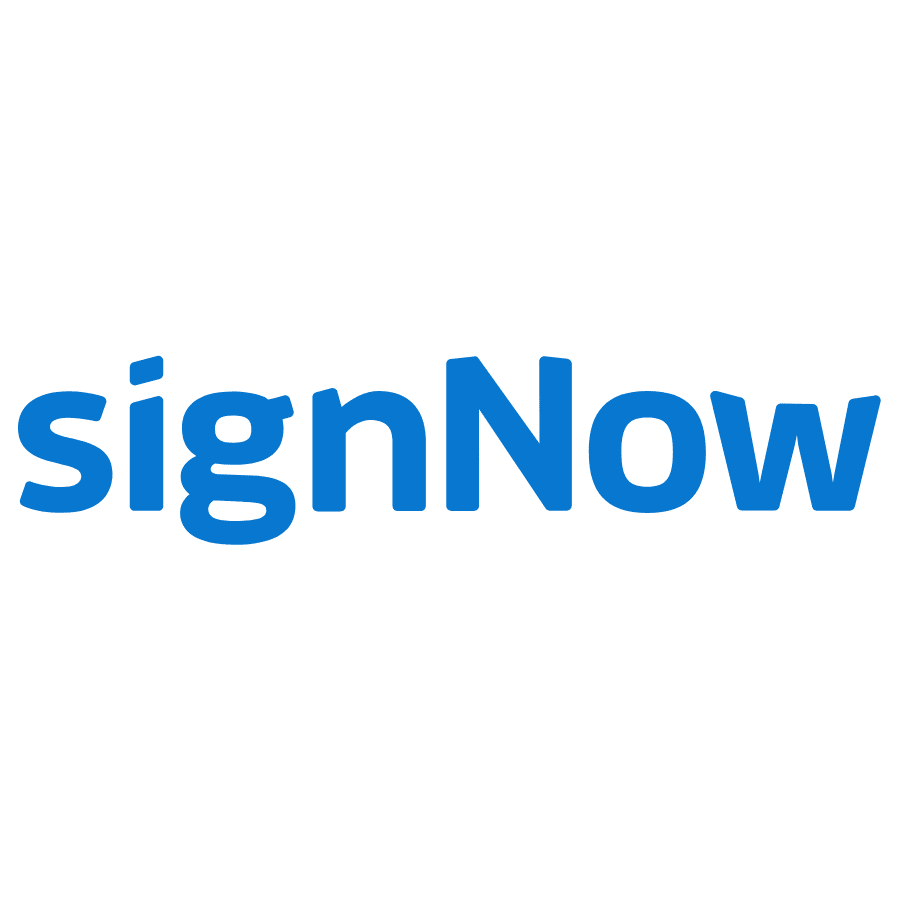Several documents require signatures for them to be legally binding, including contracts, letters of agreement, lease agreements, etc. But in this age of increasing contactless and remote technologies, signatures come in digital format. You need to work on many things to sign documents, which is harder when you need to sign documents online.
Since digital media is becoming more popular, documents on paper and printing are discouraged. Hence, putting a digital signature above the signature line on a document is faster, easier, and better for the environment. In place of a handwritten signature, using pre-made e-signature templates is an easy-to-use solution for quick and safe legal binding of documents.
Here, we’ll show you how to save and upload your signature image file and make it available whenever you need it.
Is it Safe to Upload My Signature Online?
Yes! When compared to wet signatures, electronic signatures are much more secure.
One significant difference between traditional and digital signatures is the latter’s security. Wet signatures are accessible to fake or change, while several authentications and security checks protect electronic signatures done online. They are legally binding proof of a transaction. Therefore, it is easy to say that electronic signatures are entirely secure, and we will explain why we say this.
Electronic signatures leave a digital record that can be used as proof of the transaction or as an audit trail. With this audit trail, you can find out when and who read, looked over, and signed the document online.
Ways to Upload Your Signature Online
1. Signaturely
Signaturely streamlines the process of creating and using an electronic signature. To digitize your signature, just type it or draw it by hand, then scan the image onto your computer. Whenever there’s a spot for a signature, you can insert this image instead. There is no cumbersome process—just a few simple steps to obtain a reusable signature. Never again will you have to stress over how to digitally sign a document in Word documents, PDF, or Google Docs.
a. Using Google Docs
Get started on the document’s presentation by crafting the message and title that will be shown to the signers.
If you have a Google Doc that needs to be signed, you can upload it to your e-signing account by going there and selecting “Upload File” and then “Google Drive.” If you want to send the document to specific people through email, do so after you’ve uploaded it and before you click “Prepare Document.”
Choose your signature style.
In an e-signature, your name generates a stylized version of your signature and initials. The default signature style will be displayed. However, you can access additional styles by clicking the “choose a style” button. Line thickness, width, and handwriting signature style are all customizable elements of stylized signatures.
Put your name in print.
To sign, you can use either your finger on a mobile device or the mouse on a computer. To achieve this, click in the suggested signer box and drag the cursor to make a drawing of your signature. To finish your initial, you will need to do this again.
You may also alter the thickness of the line generated by the pen tool and the color of your signature when you put one together. If you need more time to be content with your signature after the first try, you can delete it and start over.
b. Inserting a Signature into Microsoft Word
Create an Account with Your Signature
Signaturely can also be used to sign MS Word files digitally. The process takes less than five minutes, making it a fast and convenient option. To use an image as your digital online signature, simply upload it using your account.
The people who will be signing the Word document must be chosen.
You can select “Only Me,” “Me & Others,” or “Only Others” if only your signature or those of specific individuals are needed to ratify the Word document. Signaturely will modify how the email is sent and reviewed based on your chosen settings.
2. DocHub
Use the drag-and-drop section to upload files to DocHub.
Use the toolbar to create a signature on a document and make other modifications to the document.
To proceed, follow these steps:
Step 1: Click the Download/Export icon in the upper-right corner. Choose a storage place for the file.
Step 2: Click “Download” or “Export,” depending on your selected storage location.
To transfer a file directly from the editor, you must click the “Share” or “Send” icon rather than “Download” or “Export.” Then, you can choose the best way to share: with a link, an attachment, or a request for a signature.
3. SignEasy
SignEasy is the most accessible tool for electronic business signatures. Forty-eight thousand firms use SignEasy to create electronic signatures. If you wish to try eSignatures before committing, they offer a 14-day free account with no obligations. You can cancel at any time.
On the top left of the interface, click “Start Signing.” Two alternatives are available. Click “Sign Document” to add your signature. A popup window opens, prompting you to upload a document from your desktop or mobile device.
SignEasy generates electronic signatures in different ways.
Upload your signature.
Upload a high-quality image of your signed document and click OK to preserve it. You can drag and drop your eSignature into any document from your account.
FAQs about Online Signatures
Can I sign several times on a given document?
You may sign a paper as many times as you choose.
How many individuals may sign a document?
There can be a maximum of three signers (including the account holder) on any particular document. You can have a different group of three signers for a separate document. If you need more signatures, you can re-import the finished document into SignEasy and use the options for second and third-person signatures.
Other than signing a document, may I additionally include additional pertinent information?
You can add the document’s date, time, and any text or image of your signature. On the iPhone/iPad version, it is also possible to insert buttons and checkboxes.