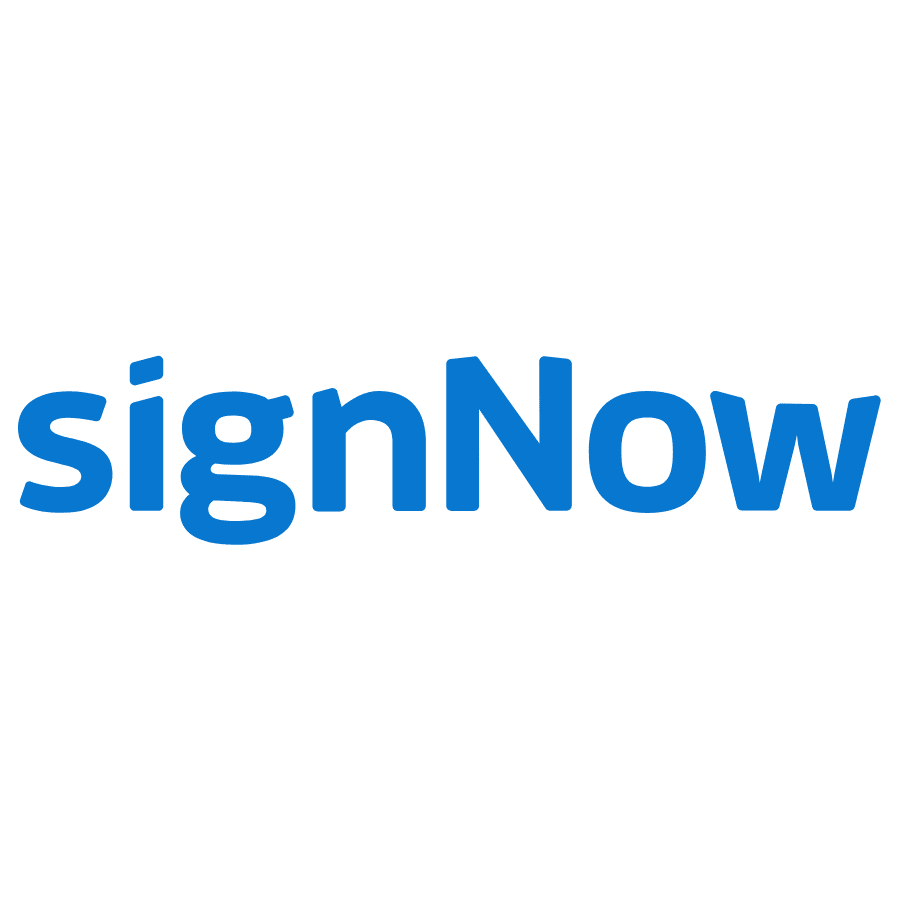With so much correspondence happening online, electronic signatures are a godsend. They speed up the paperwork process and allow individuals to quickly and securely sign and date any documentation they need to.
An increasing number of businesses are turning to digital paperwork, including medical and real estate. With the exceeding emphasis on electronic paperwork, it’s critical to have an electronic signature. To create one, you can use an e-signature tool, using it to type or draw out your signature.
With the correct configurations, you can add your electronic signature to documents with the click of a button, taking care of all those pesky PDFs. No longer will you have to print, sign, and upload, simply adding a signature that’s saved in your computer.
What are electronic signatures?
An electronic signature, or e-signatures, is an umbrella term for all types of signatures created in an electronic manner. From a picture of your handwritten signature, a scan of your handwritten signature or a signature done via the touchscreen of your iPad; all of these are electronic signatures. Even though an electronic signature is not a hand-written signature, e-signatures are considered secure, verifiable, and legally binding, making them the perfect choice for most documentation. However, the digital signature, where it requires stricter authentication, is more reliable and easier to validate.
Instead of receiving a bulk of paperwork in the mail to print and fill out, using an electronic signature gives individuals a chance to simply click and sign in order to get legal processes started. You can create one quickly and easily with help from your favorite PDF Reader or another eSigning platform and we’re here to tell you how.
How do I create and insert an electronic signature in PDF in Windows?
If you use a Windows laptop, it is most likely that you use the free Adobe Acrobat Reader to open your PDF’s. With the Adobe Acrobat Reader you can open, add comments and print any PDF file. You also have the possibilities to sign and send PDF documents, but only a limited amount of time. However, you cannot change any text or images.
When you want to sign a PDF-document, you can either type in or draw your signature, or you can insert an image of your handwritten signature. When you save your document, the signature will be a part of the PDF.
1. Head to your PDF Reader
From the dashboard of your computer, head to File and Open the PDF you need to sign.
2. Find Fill ; Sign
To the right of the dashboard, you’ll see an option that says Fill ; Sign. Here is where you will find all of the options to add or change your signature. Once you locate it, click on it to find more options.
3. Select Sign
From the Fill ; Sign menu, click Sign, where a few options will pop up. One of them is Add Signature, which you will need to click.
4. Add your Signature
Selecting the Add Signature option will give you a few options to add your signature, including one where you can draw it in. If you have a steady hand, go for it, though you may just want to opt for typing your signature so that it’s nice, neat, and readable.
5. Drag and Drop
Once you’ve created the e-signature you were hoping for, simply drag it and drop it in the box that requires a signature. You can resize and click and drag so that it sits perfectly on the signature line. Once you’re done, click away and move on to the next one if needed.
How can I create and insert an electronic signature in PDF on Mac?
If you use any laptop from Apple and you don’t have any PDF reader installed, all your PDF files will automatically be opened in Preview. In the Preview app, you can open and print any PDF file and you can add some text. However, it doesn’t work as a Word document and therefore it’s not possible to make changes in the already existing text or the images.
To create and add your signature in any PDF file on a Mac, walk through the following step.
1. Open your PDF file
Go to Finder and search for your file. Once found, open the PDF file you need to sign and you’ll see the Preview pop-up.
2. Use Markup icon
Once you open your PDF file in Preview, you need to click on the Markup icon.
![]()
3. Signature icon
When you click on the Markup icon, you see a few more icons. Click on the Signature icon and then Create Signature.
![]()
4. Add your signature
When you click on Create Signature, you get three options to add your signature. You can insert it by using your camera, your iPhone or you can draw it yourself on the trackpad. When you choose the camera option, you will need to sign your signature on a white paper and hold it visible to the camera. If it’s good enough, Preview will then draw a virtual signature.
If you choose the iPhone option, you will see a pop-up on your iPhone where you can draw your signature with your fingers. When you’re done, it will configure automatically with the PDF file on your computer.
Last but not least, you can use the Trackpad. Click on Click here to Begin in the middle and draw your signature on the trackpad. Click Done whenever you’re ready. Beware: you may need a steady hand!
5. Insert your signature
Once you’re done and happy with your e-signature, you can insert it and then simply drag and drop it in the place that requires a signature. You can also resize your eSignature so that it fits perfectly in your PDF file. When you’re done, you can simply click the PDF file away and move on to next if needed!
The limitations of creating an electronic signatures in PDF
Though they are quick, easy, and mostly secure, creating and adding electronic signatures in PDF come with a few limitations. Read over these before making it your preferred way to sign.
Verification Values
With a slew of tools out there to create electronic signatures, mixing and matching can cause complications. If one company has software they prefer, you may have to have the same in order to sign documentation. This could complicate things and mean that you need multiple e-signatures with multiple PDF readers.
The Cost
Not all PDF signature tools are free, and some come with very high costs. Some free tools are out there but they do come with limited features, and some may only allow users to use the software a few times before charging.
Security
Just like any other software, security is a huge deal. When you add your e-signature to the PDF file through Preview (Apple) or Adobe Acrobat Reader (Windows), the reliability of the authentication is low.
e-Signature software that offers plans and charges money, goes out of their way to ensure users’ safety, though that’s not the case with free tools. You may be sacrificing security to save a few bucks, which could cost you more in the long run.
Creating an electronic signature with other platforms
Instead of just adding your signature with PDF, there are a number of tools that will help you do the same. Many of them are dedicated to e-signatures while others offer a suite of tools that will make your (working) life much easier. Here are the top three eSigning softwares to consider for e-signing.
Adobe Acrobat Pro DC – The Most Trusted PDF E-Signature Tool
While it is most likely that you already use the free Adobe Acrobat Reader to open your files, Adobe also offers another PDF reader which has more functionalities.; the Acrobat Pro DC. This complete PDF productivity solution is filled with all the features of Acrobat Reader, plus much more.
With Adobe Acrobat Pro DC you can adjust the text and images in your PDF file and you can convert PDF files to other files such as Word, Powerpoint and Excel. Acrobat Pro DC also provides the ability to create and insert digital signatures in PDF files with its Acrobat Sign tool. Because Acrobat Pro DC allows you to create a digital signature, it makes the signature unique to you, encrypted and easy to validate.
Set up a signature, add it to PDFs in no time and enjoy top-tier security while you’re at it.
DocuSign
DocuSign is a trusted solution for signing documents online and automating your agreement process. In recent years, they’ve converted to a greener way of doing things, making it a feel-good signing tool. Its no-fuss setup and automated processes are among the key things that make it stand out among the crowd. Their personal plan already starts from $10 a month.
PandaDoc
PandaDoc is another e-signature solution. It’s user-friendly and safe. And just like the other tools, PandaDoc is compliant with ESIGN and UETA, two organizations that oversee e-signing of legal documentation online.